在中国的办公环境中,微软Word是最常用的文档编辑工具之一。合理利用Word中的标题样式,不仅可以使文档结构清晰,还能帮助用户快速生成目录,提高工作效率。本文将详细介绍如何在Word中将一级标题设置为“标题1”,并结合实际应用,帮助读者掌握这一基础技能。
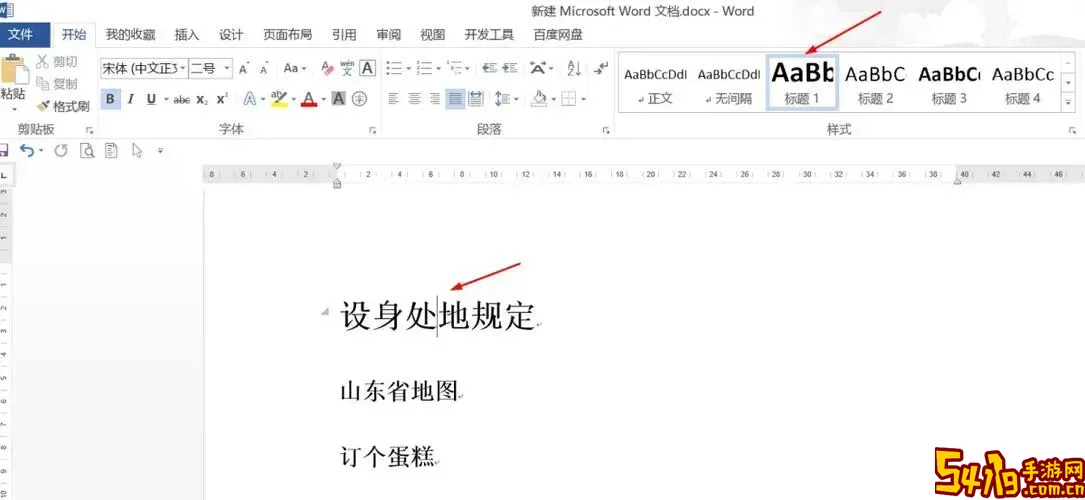
首先,需要明确“标题1”的概念。在Word中,标题1是级别最高的标题样式,通常用于章节或重要部分的标题。正确使用标题样式有助于文档的层次分明,同时方便利用Word的“导航窗格”功能快速查找内容。
具体操作步骤如下:
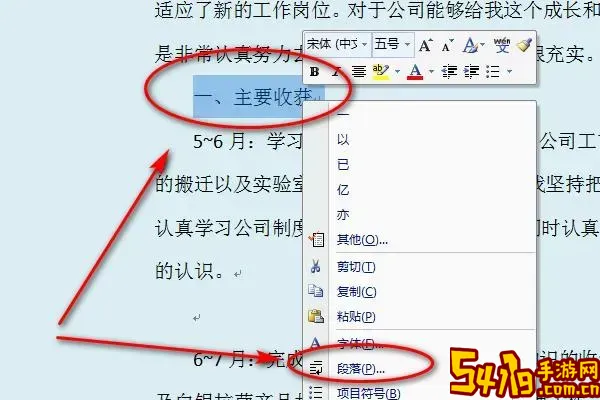
1. 打开Word文档,选中需要设为一级标题的文字。
2. 在“开始”选项卡中找到“样式”区域,会看到“标题1”、“标题2”等样式。
3. 点击“标题1”样式,即可将所选文字设置为一级标题。
如果你没有看到“标题1”,可以通过点击“样式”区域右下角的箭头,打开“样式”面板,找到并应用“标题1”。
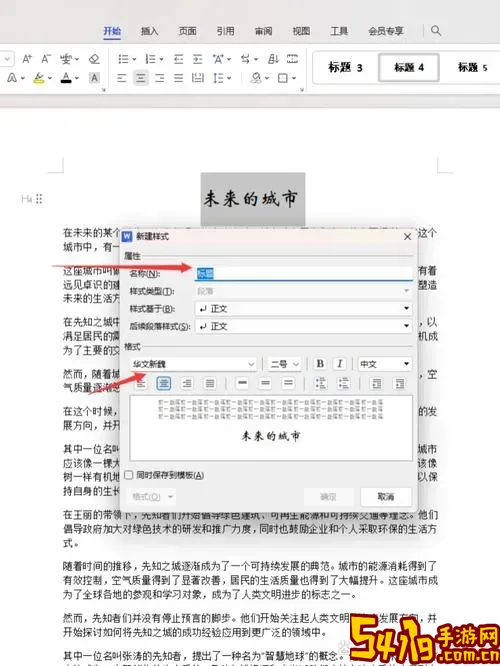
除了直接应用默认的“标题1”样式,还可以根据实际需求对其进行修改,调整字体、字号、颜色等,使之符合文档整体风格。方法是,在样式中右键点击“标题1”,选择“修改”,进入样式设置界面进行更改。修改后的样式可保存,应用于后续所有使用该样式的标题。
在中国地区,许多单位和学校都有文档格式规范,要求严格使用标题样式来规范文件结构。例如,广东省某高校的毕业论文格式规定中就明确要求章节标题使用Word自带的“标题1”样式。这不仅方便了论文的自动目录生成,也便于评审老师快速查阅不同章节内容。
此外,使用“标题1”样式还有一项重要功能——自动生成目录。当文档中大量使用“标题1”、“标题2”等样式后,可以通过“引用”菜单下的“目录”功能,一键插入根据标题自动生成的目录。这样,大幅提升了文档的专业性和可读性,也极大地节省了手动制作目录的时间。
值得注意的是,有些用户习惯使用加粗、放大字体直接模拟标题效果,但这样不利于文档的统一管理和自动化操作,尤其在一些政府或企业级文档中,不符合规范要求。正确使用Word的标题样式是提高文档质量和工作效率的关键。
总结来说,在Word中设置一级标题为“标题1”主要步骤是选中文字,应用“标题1”样式,并根据需要调整样式格式。结合中国地区的实际应用,合理使用标题样式能有效规范文档结构,方便目录生成和内容导航。掌握这一技巧,对于提升文档的专业水平和工作效率有着重要的作用。
这些操作方法不仅适用于学生、教师,也适用于企事业单位的文档编辑人员。希望本文能帮助读者更好地掌握Word文档的标题设置技巧,为日常办公提供便利。