如何有效删除Word文档最后一页空白页的方法解析
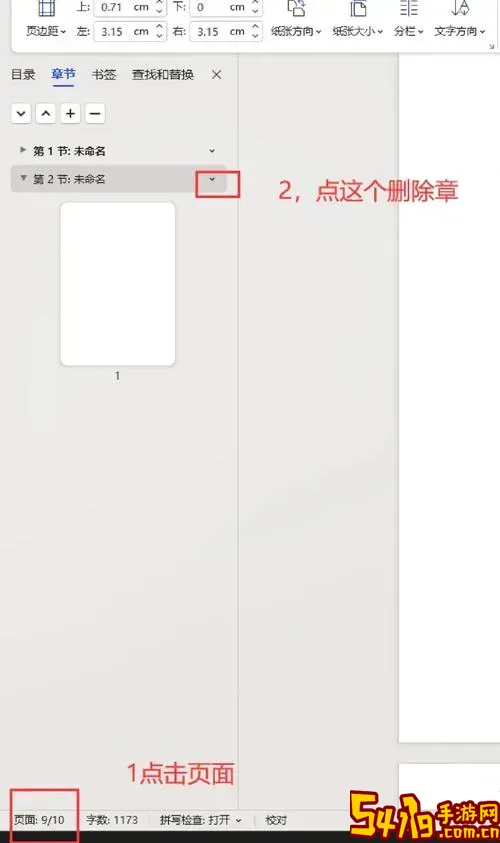
在日常办公和写作过程中,微软Word是最常用的文档编辑工具之一。然而,许多用户常常遇到一个令人头疼的问题——文档最后自动生成一个空白页,影响整体排版美观,甚至在打印时造成不必要的浪费。尤其是在中国地区,使用Word制作各种报告、论文、合同等正式文件时,文档格式的规范性显得尤为重要。本文将详细解析导致Word文档最后一页出现空白页的常见原因,并提供多种有效的删除方法,帮助用户轻松解决这一问题。

一、最后一页空白页产生的常见原因
在理解如何删除空白页之前,首先需要明确空白页出现的原因。主要原因包括:
1. 段落标记和分页符:Word文档中的段落标记(¶)和分页符可能导致生成额外的空白页,尤其当分页符恰好处于文档末尾时。
2. 表格占用最后一页:如果文档中包含表格,且表格占满了页面的底部,Word往往会在表格后自动添加一个空白段落,从而使空白页出现。
3. 页面设置问题:页边距、纸张大小或分节符设置不当,也可能引起多余的空白页。
4. 分节符和分栏符:在复杂文档中,分节符(尤其是“下一页分节符”)会强制新起一页,可能在文档末尾产生空白页。
二、有效删除Word文档最后一页空白页的方法
针对上述原因,以下方法均可帮助用户有效删除Word最后的空白页。
1. 显示隐藏符号,手动删除空白段落
操作步骤:
(1)进入Word文档,点击“开始”菜单中的“显示/隐藏编辑标记”按钮(¶),以显示所有隐藏字符。
(2)将光标移动到最后一页的空白段落标记上,按下“Delete”键或“Backspace”键删除。
(3)如果空白页消失,问题解决。
这种方法简单直接,适用于绝大多数情况。
2. 删除分页符或分节符
操作步骤:
(1)同样先显示隐藏符号,寻找分页符或分节符标记。
(2)选中分隔符,按“Delete”键删除。
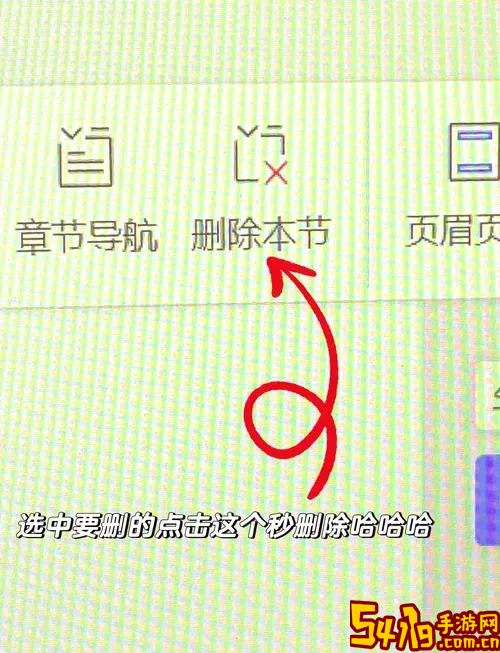
注意:如果该分节符带有不同的页面设置,删除后建议重新检查文档格式。
3. 调整表格后面的空白段落格式
如果空白页由表格导致,通常是因为表格占满页面底部。Word会自动在表格之后添加一个段落,导致新增空白页。
解决方法:
(1)显示编辑标记,选中表格后面的空白段落。
(2)打开“段落”对话框,将该段落的字体大小调整为1磅,段前段后间距设为0。
(3)同时,将段落的“段前换行”勾选去掉,具体设置可以在“段落—换行和分页”选项卡中调整。
这样能有效将因表格末尾空白段落造成的空白页删除。
4. 调整页面设置
有时页边距或纸张大小设置不当导致空白页出现。建议:
(1)检查是否选择了合适的纸张大小(如A4纸,210mm×297mm)。
(2)进入“页面布局”——“页边距”,选择“自定义页边距”,合理缩小或调整上下页边距。
(3)检查分节符设置,是否带有强制分页的属性。
5. 利用导航窗格快速定位删除空白页
操作步骤:
(1)依次点击“视图”——“导航窗格”,打开导航窗格。
(2)在“页面”选项卡中查看页面缩略图,快速定位空白页。
(3)点击空白页,确认光标所在位置,按删除键清理空白内容。
6. 利用“查找和替换”功能批量删除多余段落
操作步骤:
(1)按“Ctrl+H”打开“查找和替换”对话框。
(2)在“查找内容”中输入:^m(分页符)或者^b(分节符),根据需要删除的符号填写。
(3)在“替换为”中保持为空,点击“全部替换”即可。
7. 打印设置避免空白页打印
如果用户只是担心打印时空白页带来的浪费,可以在打印设置中选择打印具体页码,例如“1-5”,避免打印最后一空白页。
三、结语
在中国市场,因Word文档在各行业办公中的广泛应用,文档格式的规范化显得尤为重要。最后一页空白页不仅影响视觉效果,也在印刷和电子发布中带来困扰。本文从常见原因出发,提供了多项有效删除空白页方法,涵盖手动删除、格式调整、页面设置优化及自动批量处理。希望广大用户通过合理应用上述技巧,提升文档编辑效率,实现文档版面整洁美观,满足工作和学习的高标准需求。