在日常办公和文档编辑中,使用下划线是一种常见的文本格式设置方式。尤其在制作合同、报告或者学术论文时,合理调整下划线的位置可以让文档看起来更加美观和专业。然而,对于许多Word用户来说,如何调整下划线的位置,以及如何将下划线往下移动,仍然是个困扰的问题。本文将结合中国地区的实际使用场景,详细讲解Word文档下划线位置的调整方法及下划线往下移动的技巧,帮助大家更高效地排版文档。
一、Word文档下划线的基本设置
在Word中,下划线通常是通过选中文本后点击工具栏中的“U”按钮实现的,或者使用快捷键Ctrl+U。这种方式下划线紧贴文字的底部,有时候会显得过于靠近文字,影响视觉效果,特别是在中英文混排或者插入特殊符号时更为明显。因此,理解和掌握下划线位置的调整方法非常重要。
二、调整下划线位置的难点
Word默认的下划线是依附于文字基线的,其位置相对固定,用户无法直接通过常规格式设置来单独调整下划线的上下位置。换言之,当你想让下划线离文字远一点或更靠下时,单纯使用Word提供的下划线命令往往难以实现。这就需要借助一些变通技巧和高级功能来完成。
三、调整下划线位置的两大方法
1. 使用制表位和下划线空格
这种方法适用于在文档中标注空白填写处如下划线时,常见于合同和表单填写。具体步骤如下:
在需要下划线的位置,插入制表符(Tab键)。
选中制表符,打开段落设置,点击“制表位”按钮。
在制表位对话框中设置制表位位置,同时选择“领导符”,选择下划线选项(通常是选项“2”或“4”)。
确定后制表符位置便会生成一条长度可控的下划线,且可以通过调整制表位上下边距和字体大小,实现下划线略低于文字的位置。
这种方法适合用于生成一条连贯的空白下划线,且能通过制表位灵活调节长度。
2. 使用下划线字符“_”并调整字体位置
另一种更灵活但手动性的调整方法,是直接输入下划线字符“_”,然后通过调整字体的基线偏移来改变下划线的位置。具体步骤:
键入一定长度的下划线字符,例如“______”。
选中这些下划线字符,点击鼠标右键选择“字体”(或使用快捷键Ctrl+D)。
在字体对话框中,找到“字符间距” -> “位置”,将其调整为“降低”若干磅数(比如1-2磅),这样下划线会整体下移。
调整完成后,可以将字体颜色设置为黑色,背景为透明,就形成了下划线效果。
该方法适合需要单独调整下划线位置且对下划线长度有特殊需求的场景。
四、使用制表符结合边框效果优化下划线位置
除了上述两种方法,另一个较为常用且更稳妥的方法是利用Word的“边框”功能来绘制下划线:
选中需要添加下划线的空白区域。
在“开始”菜单栏中找到“边框和底纹”设置。
选择下边框,并设定线条样式、颜色和宽度。
这样生成的下划线可以通过调整段落间距或字符间距来控制线条和文字间的距离,实现下划线往下移动的效果。
这种方法更加美观且易于统一样式,特别适用于行政公文和正式合同模版设计。
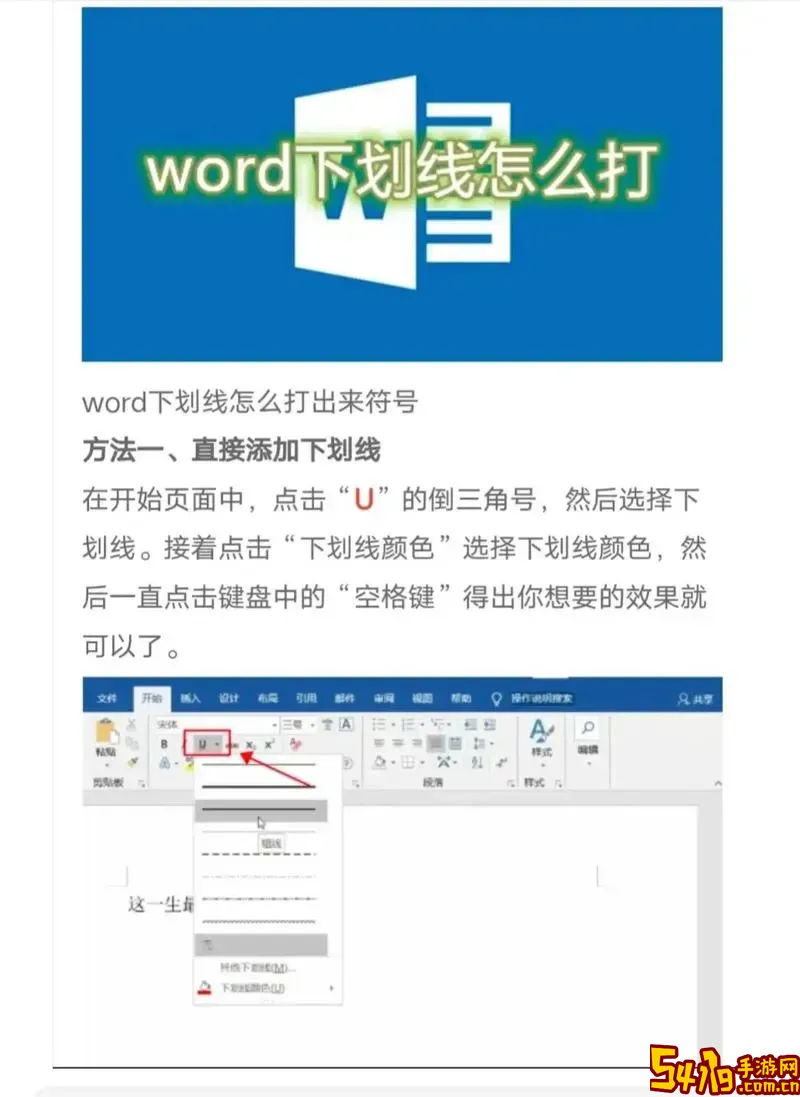
五、利用文本框或绘图工具调整下划线位置
当上述方法都不能满足需求时,可以考虑使用Word的文本框或绘图工具为文字单独添加下划线:
插入一个文本框,输入需要文字。
在文本框的“格式”选项中,设置文本框边框为下划线样式。
将文本框位置微调,使下划线呈现于文字下方,且可以按需往下偏移。
最终可以取消文本框边框和背景,使其看起来像普通文字。
该方法灵活度最高,但操作较复杂,适合特定设计需求的用户。
六、小结与实际操作建议
综合以上内容,对于中国地区的用户而言,操作Word文档时应根据不同需求选择合适的下划线调整方法:
用于普通文本强调,直接使用快捷键Ctrl+U即可,位置固定不做调整;
制作空白填写栏时,推荐使用制表位结合领导符实现长度和位置调整;
对下划线位置有微调需求时,可通过字体“位置”调整,或结合边框线设置实现;
设计复杂文档或特殊版式时,建议使用文本框或绘图工具进行下划线自定义。
通过合理搭配和熟练掌握这些技巧,可以有效提升文档的专业度和美观度,满足中国地区企业和个人对文档格式的多样化需求。
总之,Word下划线位置调整虽然看似简单,但背后涉及对Word格式设置和排版逻辑的理解。希望本文的讲解能够帮助大家解决实际工作中的困惑,提高文档编辑效率。