Word文档空白页有两页如何删除其中一页方法详解
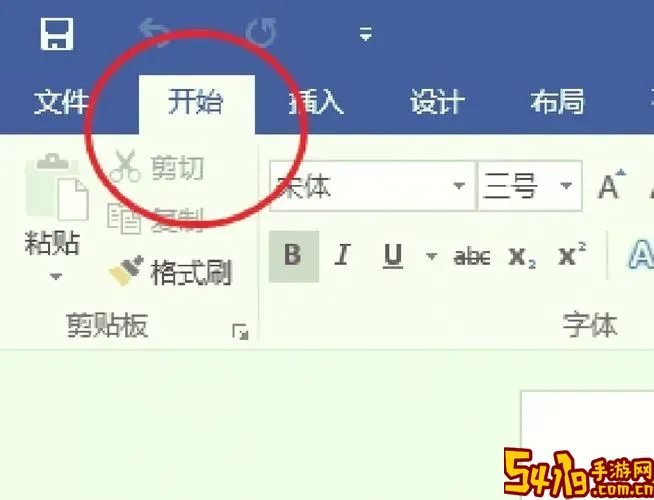
在日常办公或学习中,使用Word文档编辑资料时,经常会遇到空白页的问题。尤其是当Word文档中出现连续的两页空白页时,既影响文档的美观,也浪费了打印纸张资源。那么,面对Word文档空白页有两页的情况,如何删除其中一页呢?本文将结合中国地区用户的使用习惯和常见版本的Word软件,详细讲解有效删除空白页的方法,帮助大家快速解决这一问题。
一、了解空白页产生的原因
删除空白页之前,首先需了解空白页产生的根源。Word空白页常见原因包括:
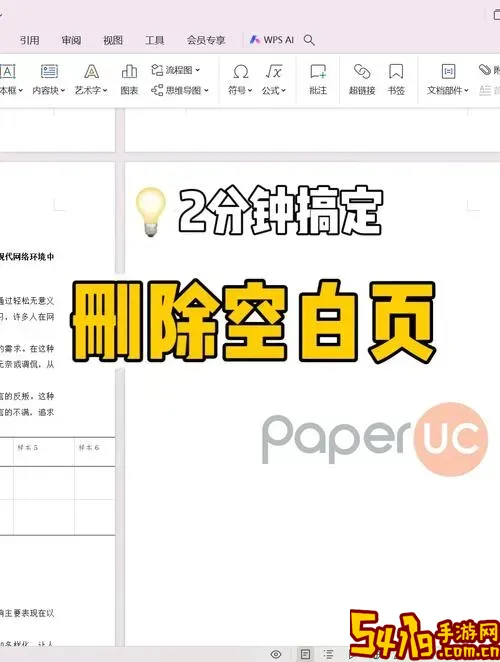
文档末尾出现了多余的回车符(换行符)。
分页符或分节符导致的空白页。
表格或图片排版引起的换页情况。
页眉页脚设置问题。
明白原因后才能对症下药,否则误删内容可能造成文档格式混乱或信息丢失。
二、检查并删除多余回车符
这是最常见的空白页成因。操作步骤如下:
开启“显示/隐藏”功能:在Word顶部功能区中,点击“开始”菜单内的“显示/隐藏 ¶”按钮,这样可以显示换行符和段落标记。
找到空白页所在位置的回车符,通常显示为“¶”。
用鼠标选中这些多余的“¶”符号,按 Delete 或 Backspace 键删除。
观察空白页是否消失。
此方法适用于空白页由多余换行符造成的情况,操作简单方便。
三、删除分页符或分节符
分页符和分节符在版面设计中很常用,但如果误用会造成空白页。操作方法:
同样开启“显示/隐藏”功能,方便看到分页符(如“分页符”显示)和分节符。
选中分页符或分节符,按 Delete 键删除。
若是删除分页符导致排版紊乱,可尝试调整分页符位置或设置“段落”中的分页选项。
四、调整表格或图片排版
有时文档最后包含表格,且表格底部紧贴页面末尾,会造成 Word 自动生成空白页。解决方法:
缩小表格尺寸,使其不会触及页底。
将鼠标定位到表格后面的空白段落,调整段落字体大小为1pt,行距设置为“单倍行距”。
将表格设为不允许分页,方法为右键点击表格,选择“表格属性”->“行”,勾选“允许跨页断行”,或者取消勾选,依据情况调整。
图片排版若造成换页,也可尝试调整图片大小和环绕方式,避免自动换页现象。
五、合理设置页眉页脚和分节
有些时候分节符导致页面出现额外空白。操作建议:
进入“页面布局”或“布局”选项卡,点击“分节符”,删除多余分节。
检查页眉页脚内容,避免其中包含大量空白行。
可尝试取消“奇偶页不同”或“首页不同”等设置,避免空白页产生。
六、“导航窗格”快速定位空白页
Word自带导航窗格功能,可以快速定位空白页。
进入“查看”菜单,勾选“导航窗格”。
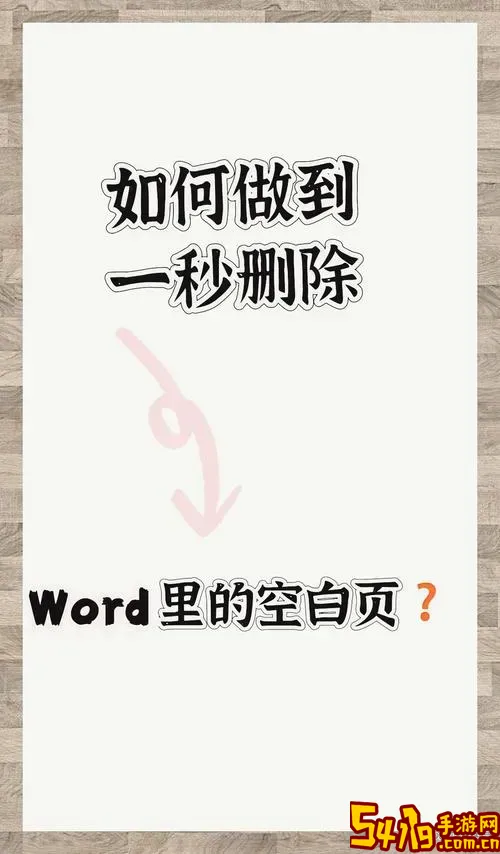
在左侧“页面”视图中,找到空白页。
单击空白页缩略图定位至该页,进一步确认空白页内容并针对性删除。
七、综合示范操作流程
以Windows版Word 2016为例,删除第二页空白页操作流程:
点击“开始”->“显示/隐藏 ¶”,查看空白页是否有多余回车符,删除。
如果无法删除,再查看是否有分页符或分节符,选中后删除。
如果空白页仍在,打开“导航窗格”,确认该页是否为转接页,如果关联内容是表格,尝试缩小表格。
检查页眉页脚设置,关闭特殊格式。
若上述方法均尝试无效,可选中空白页全部内容,直接删除。
注意:操作过程中切勿随意删除段落标记或分页符,避免破坏整体排版结构。
八、小结
Word文档两页空白页的删除,关键是诊断根本原因,依据回车符、分页符、表格排版及页眉页脚设置逐一排查,采取有效措施加以处理。中国地区用户普遍使用Office正版软件,以上步骤适用于Word 2013及以后版本,界面及功能基本一致。建议用户在操作前备份文档,以防误删重要内容。掌握以上技巧,可以大幅提升排版效率,优化文档效果。
希望本文的详解能帮助大家轻松解决Word空白页问题,提高办公文档的专业性和美观度。