在现代商务演示和教学活动中,PPT(PowerPoint)已成为不可或缺的工具。为了增强演示的感染力,许多用户希望在PPT中插入背景音乐,并且希望背景音乐能够一直播放,贯穿整个演示过程。本文将详细介绍如何在中国地区常用的Microsoft PowerPoint软件中设置背景音乐一直播放的方法,帮助用户打造更具吸引力的幻灯片。
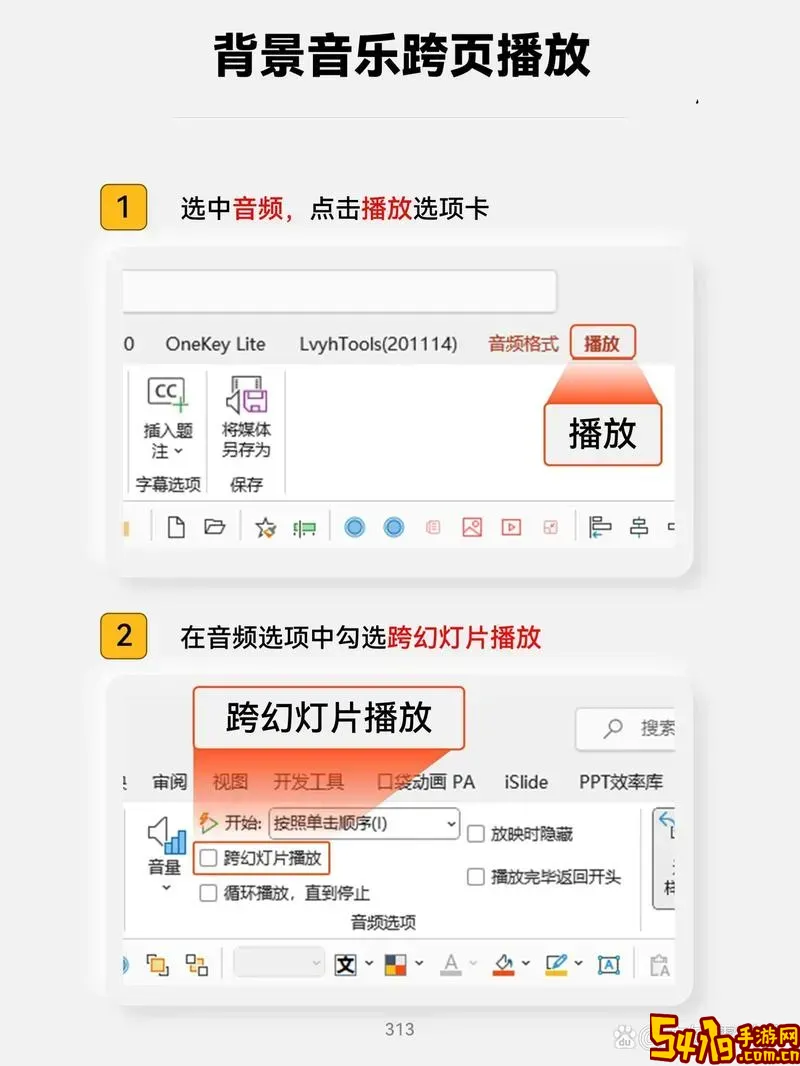
一、为何在PPT中设置背景音乐
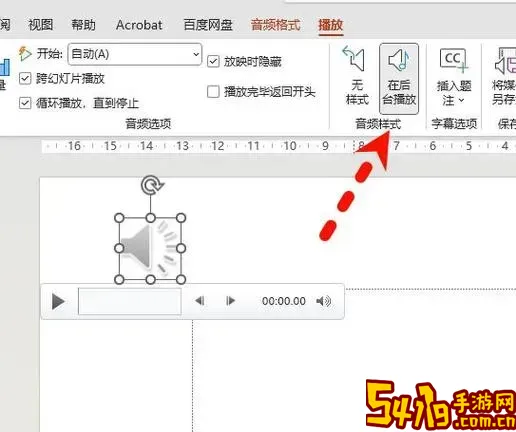
背景音乐在演示中发挥着重要作用。适当的音乐不仅可以营造良好的氛围,提升观众的专注度,还能增强内容的感染力和记忆点。特别是在产品发布、庆典活动、校园讲座等场景,配合PPT增加背景音乐显得尤为重要。
二、PPT背景音乐的基本插入方法
在Microsoft PowerPoint中,我们可以通过“插入”菜单添加音频文件,具体步骤如下:
1. 打开需要添加背景音乐的PPT文件。
2. 点击顶端菜单栏中的“插入”选项。
3. 在插入工具栏找到“音频”,选择“此设备上的音频”。
4. 选择本地保存好的音乐文件,点击“插入”。
此时,音乐图标会出现在当前幻灯片上,这意味着音乐已成功插入。
三、设置背景音乐一直播放的方法
单纯插入音乐文件通常只会在当前幻灯片播放,切换幻灯片时音乐会中断。为实现“背景音乐一直播放”,即使翻页音乐依然连续播放,我们需要进行以下设置:
1. 选择幻灯片中的音乐图标,工具栏会自动弹出“音频格式”和“播放”两个选项卡。
2. 点击“播放”选项卡,在“音频选项”区域,找到“开始”菜单,选择“跨幻灯片播放”或者“自动”播放。
3. 勾选“循环播放直到停止”,确保音乐不会在播放完毕后自动关闭。
4. 勾选“在幻灯片放映时隐藏音频图标”,避免影响美观。
5. 选择“跨幻灯片播放”,意为音乐可以在不同幻灯片之间连续播放,不会被幻灯片切换打断。
至此,便完成了背景音乐的持续播放设置。
四、不同PPT版本的设置差异
PowerPoint的不同版本设置界面可能略有差异。以Office 2016至Office 2021为例,上述步骤基本相同。在较旧的版本,如Office 2007或2010,虽然“跨幻灯片播放”选项名称可能存在差异,但“开始播放方式”、“循环播放”等选项依然需要重点关注。用户需根据版本稍作调整。
五、注意事项和实用技巧
1. 音乐文件格式:Microsoft PowerPoint支持多种音频格式,如MP3、WAV等。建议使用MP3格式,兼容性更强且文件较小。
2. 音乐文件存放路径:为避免PPT转移设备后无法播放音乐,建议将音乐文件嵌入PPT中。若使用链接方式,务必保持音频文件与PPT同一文件夹。
3. 适当调整音乐音量:过响的背景音乐会干扰观众注意力,可在“播放”选项中调整音量大小。
4. 避免音乐版权问题:在公开场合播放PPT背景音乐时,应注意音乐版权,优先选择授权音乐或自有版权音源。
5. 预览效果:插入音乐后,建议放映幻灯片调试,确保跨幻灯片播放和循环播放效果良好。
六、在中国地区的实际应用场景
在中国的企业培训、学校教学、文化活动、婚庆典礼等多种场合,PPT背景音乐的应用非常广泛。例如,在企业年度总结PPT中加入激励人心的背景音乐,提升团队士气;在校园社团汇报中设置悠扬的音乐,吸引师生关注;还可以在婚礼视频PPT中搭配浪漫音乐,营造温馨氛围。合理利用背景音乐,可极大增强演示效果。
七、小结
通过上述步骤,用户可以轻松实现PPT背景音乐的连续播放,提升幻灯片的整体表现力。在中国地区,随着各类活动对多媒体演示的要求不断提升,掌握PPT音乐设置技巧显得尤为重要。希望本文能帮助广大用户在演示制作中游刃有余,实现音乐与幻灯片内容的完美融合。
总之,设置PPT背景音乐一直播放虽然操作简单,但需要注意版本差异、格式兼容、版权问题等。只要按照正确步骤操作,就能轻松制作出专业且有吸引力的多媒体演示文稿。