联想电脑作为国内外知名的电脑品牌,因其稳定的性能和丰富的功能深受用户喜爱。在日常使用过程中,遇到系统问题时,进入安全模式是一个常见且有效的故障排除方法。而通过BIOS进入安全模式则是许多用户关心的问题。本文将详细介绍联想电脑如何通过BIOS进入安全模式,帮助广大用户更好地利用这项功能进行电脑维护。
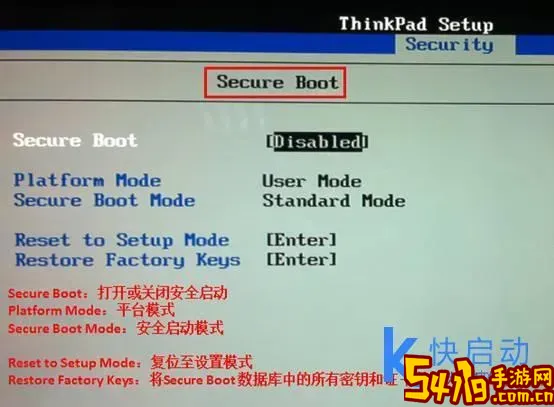
一、安全模式的作用及意义

安全模式是Windows操作系统提供的一种特殊启动模式,系统在该模式下仅加载最基本的驱动程序和服务,避免了大部分第三方软件和驱动对系统的干扰。这对于解决系统崩溃、蓝屏、驱动冲突、恶意软件清除等问题尤为重要。因此,了解怎样进入安全模式对于联想电脑用户来说,是提升电脑使用体验和保障系统安全的重要技能。
二、联想电脑进入BIOS的步骤
BIOS(基本输入输出系统)是电脑硬件与操作系统之间的桥梁,调整BIOS设置有助于更灵活地管理电脑启动项及安全设置。联想电脑主流型号的BIOS进入操作步骤如下:
1. 首先,确保电脑完全关闭。
2. 按下电源键启动电脑,同时反复按下“F2”键(部分型号可能是“Delete”键或“Enter”键,根据具体型号有所不同)。联想部分笔记本常用的进入BIOS快捷键是“F2”。
3. 进入BIOS界面后,用户可以看到诸如Boot(启动项)、Security(安全)、Exit(退出)等菜单选项。
注意:如果未能成功进入BIOS,建议关闭电脑后再次尝试,并注意部分型号需要先长按“Fn”键再按“F2”键。
三、通过BIOS设置安全模式启动
实际上,Windows的安全模式启动属于操作系统启动选项的范畴,不是直接通过BIOS实现的。但可以通过BIOS调整启动顺序及模式,配合进入Windows安全模式。以下为两种常见方法:
方法一:通过BIOS调整启动项后,进入安全模式
1. 进入BIOS后,找到Boot菜单,调整启动顺序,将硬盘或者SSD设置为第一启动项。
2. 退出并保存BIOS设置,重启电脑。
3. 在Windows启动时,快速连续按住“F8”键(部分新的Windows版本中此方法可能不适用)。这样可调出高级启动选项菜单,选择“安全模式”。
方法二:使用Windows恢复环境进入安全模式
1. 在Windows中,打开“开始”菜单,点击“设置”->“更新和安全”->“恢复”。
2. 在“高级启动”中点击“立即重启”,电脑会重启进入Windows恢复环境。
3. 选择“疑难解答”->“高级选项”->“启动设置”->点击“重启”。
4. 重启后会出现启动选项,按数字键“4”或“F4”进入“启用安全模式”,按“5”或“F5”进入“启用带网络的安全模式”。
这是一种更适合现代联想电脑的安全模式进入方式。
四、总结
联想电脑用户如果想通过BIOS进入安全模式,需明白安全模式本质上是操作系统的启动模式,而非BIOS的直接选项。BIOS主要用于调整硬件启动优先级及安全设置。结合BIOS正确设置并通过Windows启动管理菜单进入安全模式,是解决问题的有效方法。
在中国地区,联想电脑因其完善的售后服务及良好的用户支持,遇到复杂问题时,也可以选择官方客服或者专业维修点协助操作。此外,熟悉BIOS操作和安全模式进入步骤,有助于用户提升自我故障排查能力,保障电脑安全稳定运行。
希望本文内容能够帮助广大联想电脑用户更好地理解和掌握通过BIOS及Windows环境进入安全模式的操作技巧,解决实际使用中遇到的各种系统问题。