在日常办公和学习中,Word文档是我们常用的文字处理工具之一。而在处理表格时,调整表格的行高一致是一个非常实用的技巧,能够让表格看起来更加整齐美观,提升文档的专业度。本文将围绕“Word文档表格怎么调整行高一样”这一主题进行详细讲解,结合中国地区的办公习惯与实际操作步骤,帮助大家轻松掌握这一技能。
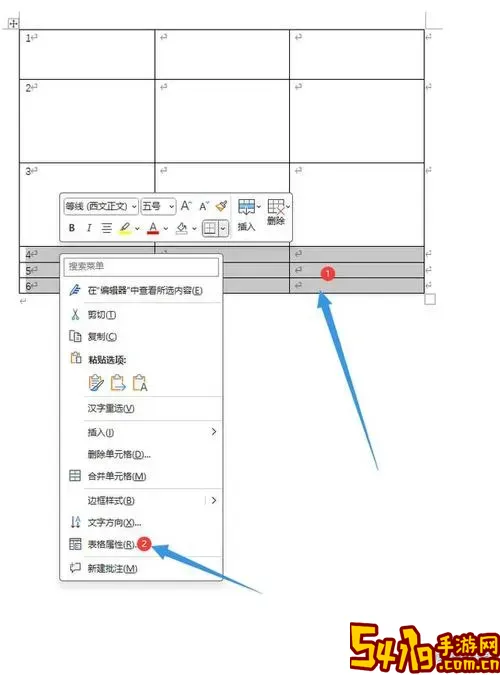
首先,我们了解一下为什么要调整表格的行高一致。在中国的办公环境中,表格常常用于报表、计划、总结等多种文档中,统一的行高不仅使数据看起来规整,也方便阅读和打印。此外,统一的行高还可以有效避免内容拥挤或留白过多的情况,提高文档的整体美观性和专业水准。
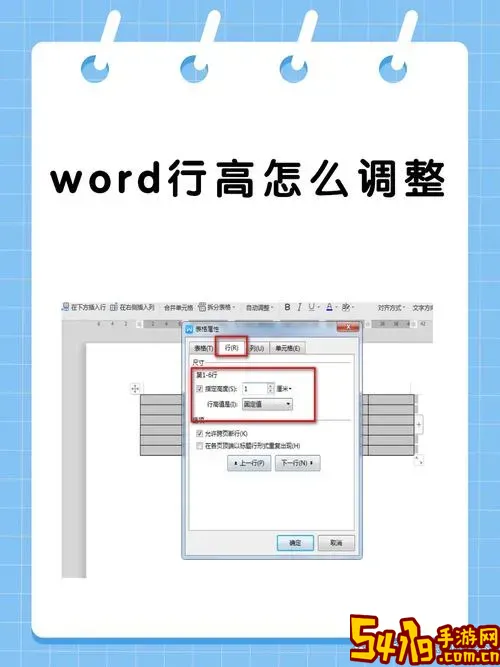
接下来,介绍几种在Word文档中调整表格行高的方法:
1. 通过鼠标拖拽调整行高
这是一种最直观、最简单的调整方法。在Word文档中,打开表格后,将鼠标移动到表格中每行的边框线上,当鼠标指针变成上下双向箭头时,按下鼠标左键并上下拖动即可调整该行的高度。若要保持多行行高一致,可以先选中这些行,然后共同拖动调整。
不过,这种方法的缺点是调整的高度不够精确,尤其是在需要统一数值时比较难以实现完全一样的行高。
2. 利用“表格属性”设置固定行高
这是更为精准和规范的方法,具体操作步骤如下:
(1)选中表格中的所有需要调整行高的行。如果是全表范围,可以点击表格左上角的十字图标快速选中;
(2)右键点击选中的表格区域,弹出菜单中选择“表格属性”;
(3)在弹出的“表格属性”窗口中,切换到“行”标签页;
(4)勾选“指定高度”,并输入具体的数值,如2厘米或20磅等;
(5)在“高度指定方式”中选择“在最小值”或“固定值”,通常选择“固定值”可确保行高完全一样;
(6)点击“确定”完成设置。
这样,所有选中的行都会被设置成统一的高度,文档整体效果更加标准且美观。
3. 使用“布局”选项卡调整行高
在Word的“表格工具”中,切换到“布局”选项卡,可以看到“高度”输入框。选中需要调整的表格行后,在“高度”框中输入具体的数值,按回车即可实现统一行高。这个方法操作起来相对快捷且数值明确,适合快速调整。
在中国的企业办公中,很多人会结合这几种方法,根据实际需要灵活使用。例如,先通过拖拽快速调整大致行高,再利用“表格属性”或“布局”输入框精细调节。
注意事项:
1. 内容影响行高:如果单元格内文字较多,Word默认会自动调整行高以适应内容。若设置了固定行高,内容可能会被隐藏或显示不全,需要合理安排文字大小和换行方式。
2. 合并单元格影响:表格中若有合并的单元格,调整行高时可能会出现不均匀的情况,建议先取消合并或者单独处理合并区域。
3. 打印效果:在中国很多单位中,Word文件最终需要打印成纸质文档,统一的行高可以避免打印时出现错位和不整齐的问题,提升文件的整体质量。
总结来说,在Word文档中调整表格行高一致,是提升文档质量的重要步骤。无论是通过鼠标拖拽,还是通过“表格属性”精确设置,抑或是利用“布局”工具栏,都可以方便快捷地完成。熟练掌握这些技巧,不仅能提高工作效率,也能增强文档的专业形象,帮助我们在日常工作中更好地展示信息。