WPS Office是一款广受中国用户欢迎的办公软件,功能强大且免费,尤其适合学生、教师和办公室人员使用。在日常文档编辑中,制作目录是一个非常实用的功能,能够帮助用户快速定位章节内容,提高文档的专业性和易读性。本文将详细介绍在WPS Office中如何制作目录,内容涵盖目录的自动生成、样式设置及更新等步骤,帮助广大用户轻松掌握目录制作技巧。
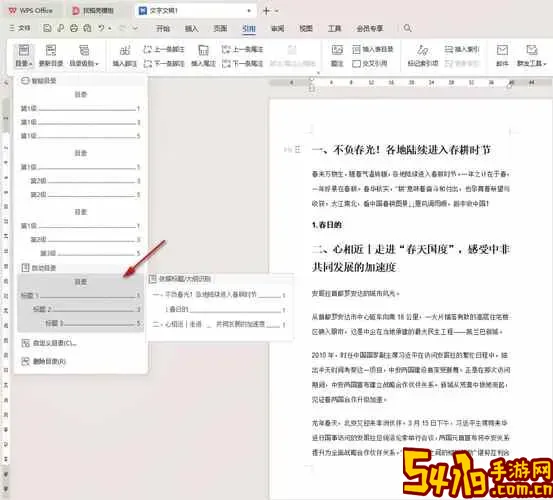
一、目录的作用和使用场景
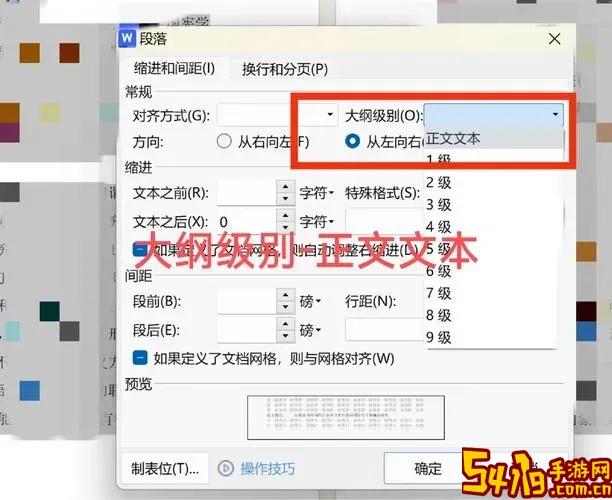
目录是文档结构的缩影,通常用于书籍、论文、报告等中,列出章节标题及其对应页码。一个清晰规范的目录能够帮助读者快速找到所需内容,提高文档的整体阅读体验。在中国的学术写作和商务报告中,目录更是必不可少的部分,因此掌握WPS Office中制作目录的方法非常重要。
二、WPS Office中目录制作的前期准备——使用标题样式
在WPS文字中生成目录的前提是文档中的各章节标题必须使用“标题”样式。WPS Office内置了多级标题样式,如“标题1”、“标题2”、“标题3”等,分别对应章节主标题、副标题及更下一级标题。
具体步骤如下:
打开WPS文字文档,选中章节标题。
点击顶部菜单栏中的“开始”标签。
在“样式”区域,选择合适的标题样式,例如主标题用“标题1”,小节用“标题2”。
依次为所有章节和小节应用相应的标题样式。
只有标题设置正确,系统才能识别出章节层级,方便后续自动生成目录。
三、自动生成目录
完成标题样式设置后,接下来即可插入目录:
将光标定位在需要插入目录的位置(通常在文档开头)。
点击顶部菜单栏的“引用”标签。
在“目录”选项中点击“目录”按钮,WPS会弹出多个目录样式供选择。
选择一个合适的目录格式,点击即可自动生成目录。
此时,目录会根据文档中的标题样式自动列出章节名称及对应页码,内容和结构均一目了然。
四、目录样式的调整
WPS Office支持用户自定义目录样式,包括字体、字号、颜色、缩进和页码对齐方式等。调整方法如下:
选中目录,右键点击选择“编辑域”或“修改目录”。
在弹出的对话框中,可以选择目录显示的级数(例如只显示到二级标题),修改前导符(点线、下划线等)。
还可调整目录字体格式,通过“开始”标签页下的字体设置进行微调。
确认后保存,目录样式即可根据需要个性化设置。
五、更新目录
在文档编辑过程中,章节标题内容或页码发生变化,目录不会自动同步更新,需要手动刷新目录:
点击目录区域,目录顶部会出现“更新目录”按钮。
点击“更新目录”,选择是只更新页码,还是更新整个目录。
确认后,目录信息就会自动刷新,与文档内容保持一致。
这个功能尤其适用于长文档,确保目录信息准确无误。
六、常见问题及解决方案
1. 目录无法识别标题?请确认章节标题已经正确应用WPS自带的“标题”样式,手动设置字体和格式仅视觉效果,不被目录识别。
2. 目录页码不准确?请确保文档中的分页正确,如果页码错乱,可以尝试重新分页或手动更新目录。
3. 目录样式不美观?建议先选择WPS默认目录模板,再通过“修改目录”对话框做微调,避免样式混乱。
七、小结
WPS Office作为一款国产办公软件,制作目录的步骤简单而高效,只需标准化使用标题样式、插入自动目录、调整样式及及时更新,即可轻松完成目录制作。对于中国用户,无论是撰写毕业论文、编写工作报告,还是制作培训教材,掌握WPS Office目录制作技巧都能大幅提升文档的规范性和专业程度。希望本文的介绍能够帮助大家更好地运用WPS Office,提高办公效率。