U盘重装Win7系统教程图解

随着计算机使用时间的增加,系统运行速度变慢、出现故障等情况时有发生,很多用户选择使用U盘重装Windows 7系统,以恢复电脑的正常使用状态。本文将为大家详细介绍如何使用U盘重装Win7系统的步骤,帮助您轻松完成系统重装。

准备工作
1. 一只容量不低于8GB的U盘。
2. 一台可正常使用的电脑,用于制作启动U盘。
3. Windows 7系统镜像(ISO文件),建议下载官方原版镜像,确保系统安全稳定。
4. 制作启动盘的软件,比如“老毛桃”、“小白一键重装”、“U盘启动盘制作工具”等。
第一步:制作启动U盘
1. 将U盘插入正常工作的电脑,备份U盘内重要数据。
2. 打开下载好的U盘启动制作工具,例如“老毛桃装机版”。
3. 选择“制作启动盘”选项,通常软件会自动识别U盘设备。
4. 选择Windows 7镜像文件(ISO),确认后开始制作。
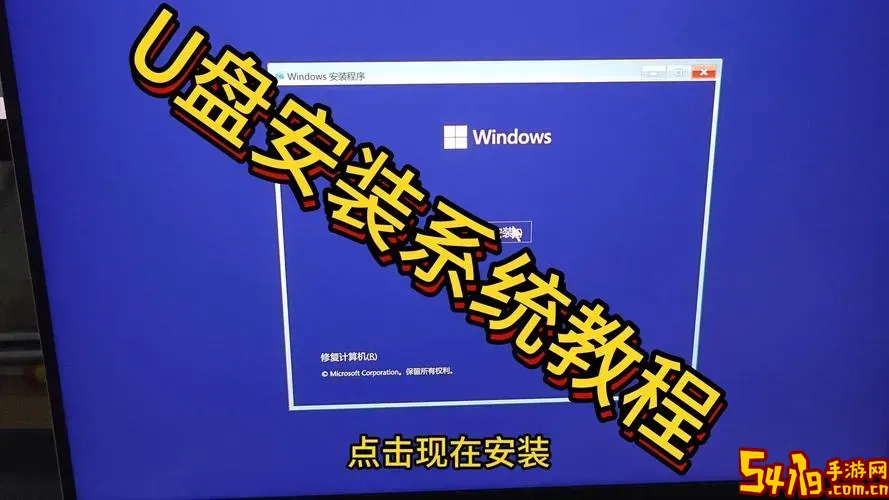
5. 制作过程根据软件提示等待完成,完成后弹出提示即可。
第二步:修改电脑BIOS设置,从U盘启动
1. 将制作好的启动U盘插入需要重装系统的电脑。
2. 重启电脑,开机过程中连续按“DEL”、“F2”或“F12”等快捷键进入BIOS设置界面,具体按键请根据电脑主板品牌查找。
3. 在BIOS菜单中找到“Boot”启动项设置,调整“Boot Device Priority”或“Boot Order”把U盘设置为第一启动设备。
4. 保存设置,选择“Save and Exit”退出BIOS,电脑将自动从U盘启动。
第三步:开始安装Windows 7系统
1. 电脑从U盘启动后,进入安装界面,选择语言和区域,点击“下一步”。
2. 点击“现在安装”,输入序列号(如果没有可选择稍后激活)。
3. 选择安装类型,建议选择“自定义(高级)”,以全新安装系统。
4. 进入磁盘分区页面,选择系统盘(一般为C盘),建议格式化该分区,删除旧系统文件。
5. 点击“下一步”,安装程序将自动复制文件并完成系统安装。
6. 安装过程中电脑会自动重启几次,请耐心等待。
第四步:安装完成后的设置
1. 进入系统桌面后,首先安装主板和显卡等硬件驱动,确保硬件正常工作。可以访问主板或电脑厂家官网下载安装适配驱动。
2. 建议安装杀毒软件,保证系统安全。
3. 还可以根据需求安装常用软件,如办公软件、浏览器等。
注意事项
1. 制作U盘启动盘时,请确保使用正版系统镜像,避免引入病毒和恶意软件。
2. 安装过程中认真选择分区,避免误格式化重要数据分区,建议提前备份重要文件。
3. 部分老旧电脑BIOS界面较为复杂,如遇设置卡顿或U盘无法识别,可换一个USB接口或尝试使用不同的启动制作工具。
总结
使用U盘重装Win7系统是一种普遍且高效的维护电脑的方法。通过制作启动U盘,设置电脑从U盘启动,进行系统安装,用户可以解决系统崩溃、卡顿等问题,实现电脑系统的快速恢复。希望本文的图解教程能够帮助您顺利完成Win7的重装。
若有任何疑问,欢迎留言交流。