如何用U盘制作启动盘重装电脑系统详细教程

在日常使用电脑的过程中,系统出现故障或运行缓慢时,重装系统是一个常用且有效的解决方法。传统的光盘启动安装方式逐渐被U盘启动盘所取代,不仅操作便捷,速度更快,而且兼容性也更强。本文将为您详细介绍如何用U盘制作启动盘并进行电脑系统的重装,适用于中国地区用户,内容包括准备工作、制作U盘启动盘和重装系统的具体步骤。
一、准备工作
1. 准备一个容量至少为8GB的U盘,最好备份U盘中重要数据,因为制作启动盘过程会格式化U盘,数据将会全部被清除。
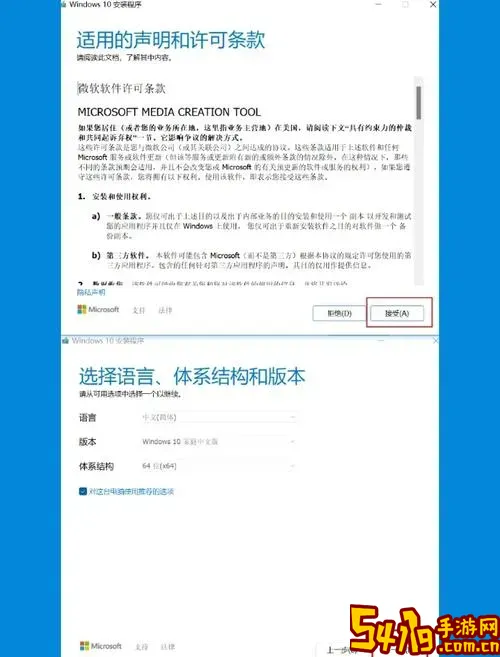
2. 准备一台能正常使用的电脑,用于制作启动U盘。该电脑的系统可以是Windows 7、8、10或11。
3. 下载所需的系统镜像文件。对于中国用户来说,可以通过微软官方中文网站或正规渠道下载镜像文件(ISO格式)。例如,Windows 10或Windows 11的官方镜像。请确保镜像文件为正版且安全。
4. 下载制作启动盘的工具。常用的制作工具有“UltraISO”、“ Rufus”、“Windows USB/DVD Download Tool”等。本文推荐使用免费且简单易用的“Rufus”。
二、制作U盘启动盘
1. 插入U盘
将准备好的U盘插入电脑USB接口,确保U盘被电脑识别并且没有错误。
2. 打开Rufus软件
在官网下载并安装Rufus工具,或使用绿色便携版。打开程序后,可以看到主界面中“设备”、“启动选项”等信息。
3. 选择U盘设备
在“设备”下拉框中选择刚才插入的U盘,注意确认选中的是正确的U盘,避免误格式化其他设备。
4. 选择启动盘镜像
点击“启动选项”右侧的“选择”按钮,找到之前下载好的系统ISO镜像文件并打开。
5. 设定分区类型和文件系统
分区类型通常选择“GPT”,目标系统选为“UEFI(非CSM)”,如果你的电脑较老支持传统BIOS,可改为“MBR”分区方案和“BIOS或UEFI-CSM”目标系统。
文件系统选择“FAT32”,兼容性最高。如果ISO文件过大或有特殊需求,可以选择NTFS,但部分老旧主板可能无法识别NTFS启动盘。
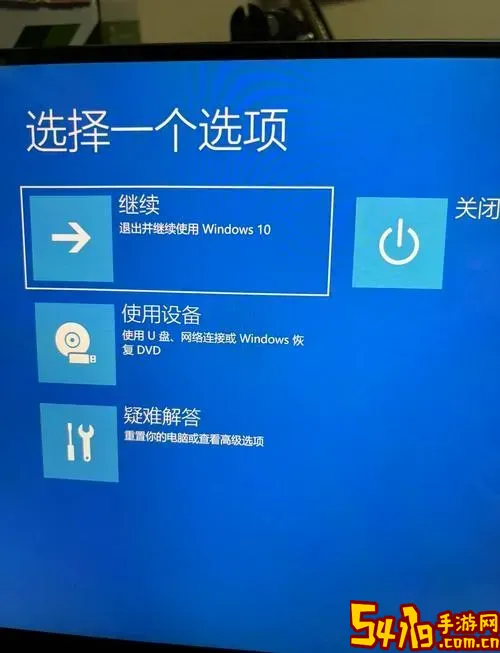
6. 开始制作
确认各项设置后,点击“开始”按钮,程序会提示格式化U盘,确认无误后点击“确定”。制作过程通常几分钟。
制作完成后,界面会显示“准备就绪”,U盘即可作为启动盘使用。
三、重装电脑系统
1. 插入启动U盘
将制作好的启动U盘插入需要重装系统的电脑USB接口。
2. 进入BIOS/UEFI设置
开机时,按住或反复敲击主板或笔记本对应的BIOS进入键,常见有Del键、F2键、F12键、Esc键等。具体可参考电脑说明书或品牌官网说明。
3. 设置U盘为第一启动项
进入BIOS/UEFI后,使用方向键找到“Boot”或“启动顺序”菜单,将USB启动盘设为第一启动设备。保存并退出BIOS设置。
注意:部分新主板支持直接选择临时启动项(如按F12启动菜单),可通过启动菜单直接选择U盘,避免修改BIOS。
4. 启动进入安装界面
电脑重启后,会从U盘启动,进入Windows安装界面。选择语言、时间和货币格式、键盘输入法后,点击“下一步”进入安装页面。
5. 选择安装类型和磁盘分区
点击“立即安装”,输入系统激活密钥(可以选择稍后激活)。选择“自定义安装”(高级)以手动分区。
删除旧系统所在的分区,一般为C盘,注意此操作会删除该分区的所有数据。然后选择该空白分区进行安装,或新建分区后格式化安装。
切勿误删含有重要数据的分区,安装前请备份数据。
6. 开始安装系统
确认分区后点击“下一步”,系统开始复制文件并自动完成安装。期间电脑会多次重启,耐心等待。
7. 系统初始设置
安装完成后,根据提示设置账户、密码、时区、网络连接等。进入系统桌面后,即完成系统重装。
四、常见问题及注意事项
1. 制作启动盘时若遇到U盘无法识别或格式化失败,建议更换U盘或尝试其他制作工具。
2. 不同品牌电脑进入BIOS的按键可能不同,开机画面一般会短暂显示按键提示。
3. UEFI引导相较传统BIOS安全性更高,建议使用支持UEFI启动的系统和分区方式。
4. 安装完成后,请及时安装驱动程序,尤其是网络驱动,以保证系统稳定运行。
5. 使用正版镜像和密钥,避免盗版软件带来的安全风险。
总结:通过以上步骤,您可以轻松地使用U盘制作启动盘并完成电脑系统的重装,这不仅提升了系统效率,也解决了软件故障问题。希望本文能帮到您顺利完成系统重装,享受更流畅的电脑使用体验。