在现代办公和数据管理中,Excel表格是不可或缺的工具。尤其是在制作报表、统计数据和呈现信息时,表格的清晰美观直接影响到阅读体验和工作效率。在Excel表格中,我们经常会遇到需要在表头单元格内使用斜线分割,并在斜线的两侧各输入文字的需求。这种格式常见于财务报表、项目管理或学校成绩单中,能有效节省空间并提升表格的专业感。那么,如何在Excel表格中实现斜线输入文字效果呢?本文将详细介绍几种常用方法,并结合中国地区用户的实际应用习惯,帮助大家轻松完成这一操作。
一、理解斜线表头的应用场景
在中国的办公环境中,Excel常用于制作各类计划表、统计表和财务报表。比如,某些表格的第一行需要表示日期/项目或收入/支出等双层信息,传统的表头会占用更多列宽,显得拥挤且不美观。利用斜线将一个单元格分割成两个区域并在两侧显示不同的文字,不仅节约空间,同时也提升了信息的表达效率。因此,掌握如何在一个Excel单元格内画斜线并添加文字,是提高表格专业度的重要技巧。
二、Excel中绘制斜线及输入文字的基本方法
Excel本身不提供直接输入斜线并对文字排版的内置功能,但可以通过以下步骤实现斜线表头的效果:
绘制斜线:选中目标单元格,右键点击选择“设置单元格格式”,进入“边框”选项卡。在这里,点击右上角的斜线边框(斜线从左上到右下),点击确定后,单元格中将显示斜线。
输入文字:直接在单元格中输入文字,如“收入 支出”。不过,这样默认文字会居中显示,无法自动斜侧排布。为了实现斜线两侧分别显示不同文字,需要使用一些技巧。
三、利用文本文字格式调整文字位置
由于Excel单元格只能容纳一行文字,且无法自动区分斜线两侧的位置,我们可以采用插入空格和换行符的方法:
在单元格中输入文字,如“收入”后按 Alt + Enter 换行,再输入“支出”。这样文字会分上下两行显示。
通过增减空格调整两行文字的位置,使其尽可能靠近斜线对应的两侧。
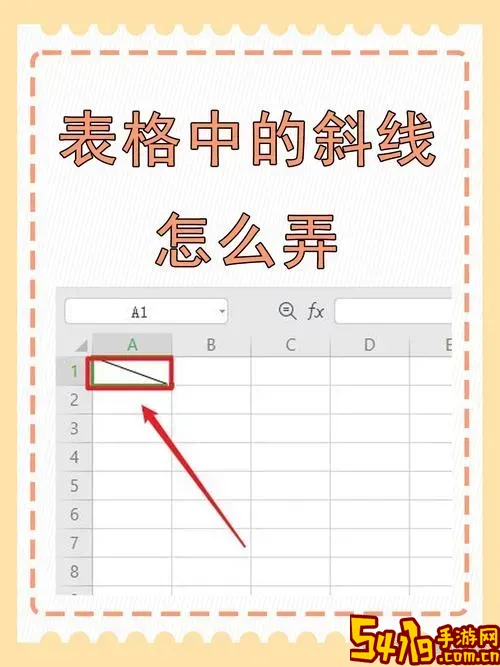
虽然这种方法较为简陋,无法做到精准对齐,但应急使用较为便利。
四、通过插入文本框或绘图对象实现精确排版
对于追求美观和规范的用户,可以使用以下办法:
首先在单元格中绘制斜线,如步骤二。
进入“插入”菜单,点击“文本框”,分别在单元格左上角和右下角插入两个文本框。
在两个文本框中分别输入对应的文字,如左上文本框输入“收入”,右下文本框输入“支出”。
调整文本框的透明度和边框线颜色,使其看起来自然融入表格。
这种方式较为灵活,能够实现更自由的排版,适合制作正式的财务报告和汇报材料。
五、利用Excel的公式和格式结合使用
另一个中国地区用户常用的方法,是配合公式和换行符精细调整:
在单元格中输入类似公式:= 收入 & CHAR(10) & 支出,这里的CHAR(10)代表换行符;
选中该单元格,并在“开始”菜单中勾选“自动换行”;
调整文字对齐方式为左对齐(上方对齐)或右对齐(下方对齐),通过增加空格控制文字在单元格内的位置。
这种方法比直接输入空格和换行更规范,便于批量处理及数据维护。
六、小结与建议
总结来说,Excel表格中输入斜线并同时显示两侧文字的方法主要有三种:直接绘制斜线并利用空格换行调整、插入文本框分区域输入文字、结合公式和换行符实现文字布局。针对中国用户常用的办公场景,如果仅是日常简易统计报表,第一种方法已足够;如果需要向领导汇报或者制作正式文档,第二种方法更为美观且专业;第三种方法适合批量处理和具有一定Excel技巧的用户。此外,也有部分专业软件或Excel插件支持更复杂的表格设计,不妨尝试借助。
在实际操作中,注意调整单元格的大小,保持斜线清晰,避免文字遮挡或错位。掌握这些技能,不仅提升了工作效率,更能体现出你对办公细节的用心,有助于提升整体的职场竞争力。希望本文能帮助广大中国地区的Excel用户轻松解决斜线输入文字的问题,打造美观实用的高质量Excel表格。