电脑主板如何设置U盘启动
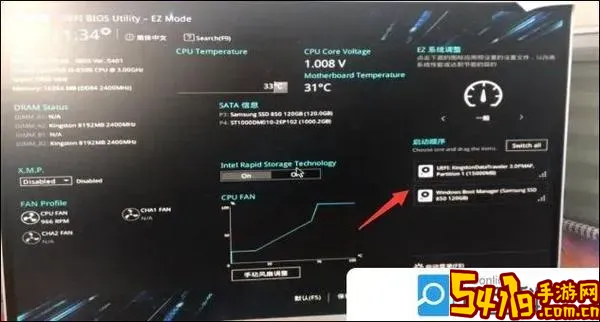
在现代电脑使用过程中,U盘启动已经成为一种常见且实用的操作方法,尤其在系统重装、故障排查以及数据恢复等场景中,U盘启动能够极大地方便用户快速完成相关操作。本文将以“电脑主板如何设置U盘启动”为主题,详细介绍在中国地区如何通过主板设置实现从U盘启动,帮助广大用户顺利完成这一过程。
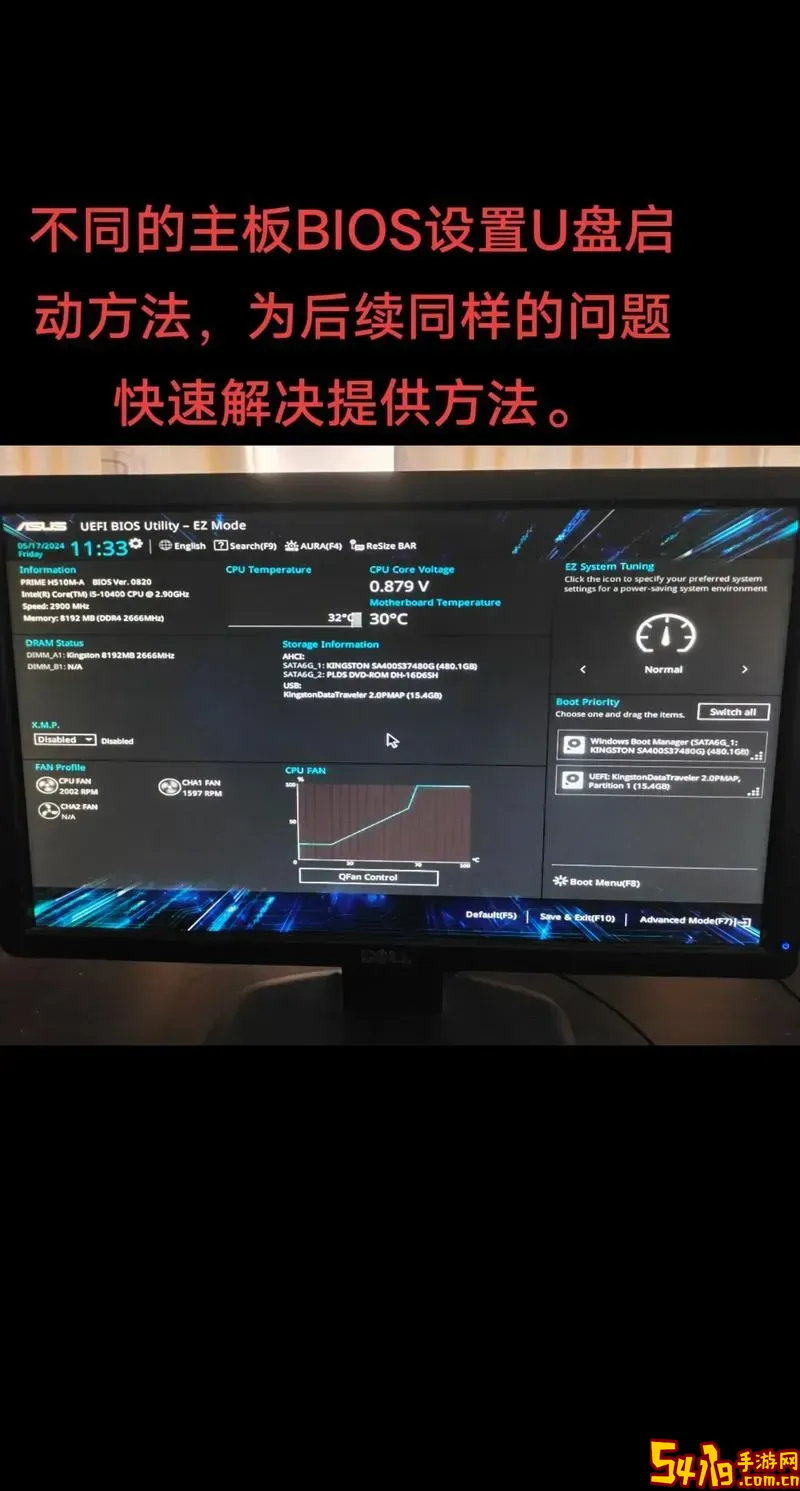
一、为什么需要设置U盘启动
传统电脑启动模式一般是从硬盘启动操作系统,而在某些情况下,如系统崩溃无法正常进入系统,或者需要安装全新的操作系统时,硬盘启动便无法满足需求。此时,通过U盘引导电脑启动,便可进入操作系统安装界面或紧急修复环境,极大地提升了操作灵活性和应急能力。
二、准备工作
首先,确保你的U盘已经制作成可启动盘。常见的U盘启动制作工具有Windows下的“UltraISO”、“Rufus”、“小白一键重装系统”等。对于国内用户来说,使用“小白一键重装系统”非常方便且符合国情,制作过程简单且兼容多种主板启动模式。
制作完成后,把U盘插入电脑的USB接口,准备进入主板BIOS界面进行启动设置。
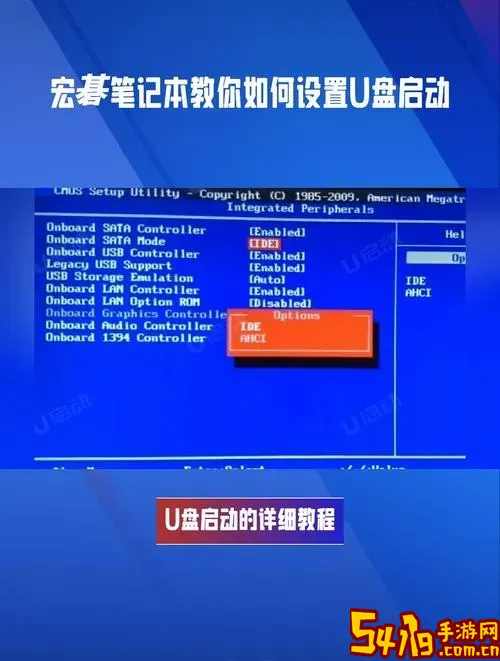
三、进入主板BIOS设置
不同品牌和型号的主板其进入BIOS的按键有所差异。中国市场常见的品牌有华硕(ASUS)、技嘉(GIGABYTE)、微星(MSI)、华擎(ASRock)等。一般开机时屏幕下方会显示“Press Del to enter BIOS”或者“Press F2 to enter Setup”的提示信息。
常见按键如下:
华硕主板:Del键
技嘉主板:Del键
微星主板:Del键
联想部分型号:F2键或Fn+F2
戴尔部分型号:F12键(启动菜单)或F2键(BIOS)
请根据自己电脑主板型号,开机时连续按下相应的按键即可进入BIOS设置界面。
四、在BIOS中设置U盘启动为首选启动项
进入BIOS后,菜单界面一般分为多个标签页,如“Main”、“Boot”、“Advanced”等,具体名称会因主板厂商不同而异。我们的重点在“Boot”(启动)选项卡。
步骤如下:
找到“Boot”菜单,进入之后会看到启动顺序(Boot Priority)列表。
确认你的U盘已被识别,通常会显示为U盘制造商名称或者“USB HDD”、“USB Storage Device”等。
调整启动顺序,将U盘设置为第一启动选项。调整方法多为使用方向键选择启动项,按+/-键或F5/F6键移动顺序。
有时需启用“USB Legacy Support”或“USB Boot”功能,确保U盘可以被主板识别为启动设备。
部分主板支持“UEFI启动”和“Legacy启动”两种模式,确保U盘启动模式与BIOS设置匹配。例如,使用UEFI模式启动,U盘需要支持UEFI启动功能。
五、保存设置并重启
完成上述设置后,按下键盘上的F10键,一般会弹出“Save configuration and exit?”,选择“是”,保存设置后,电脑将自动重启。如果U盘制作正确且启动项设置无误,电脑会自动从U盘启动,进入U盘内系统或安装界面。
六、常见问题及解决方法
1. U盘没有出现在启动列表中
可能原因包括U盘未正确连接、接口故障、U盘制作不规范或BIOS未启用相关USB启动支持。建议更换USB接口重新插拔,使用另一台电脑确认U盘可正常启动。并检查BIOS中“USB Legacy Support”是否启用。
2. 电脑启动后直接进入硬盘系统
检查U盘是否正确设置为第一启动项,同时确认BIOS是否保存了设置。如果支持启动菜单(Boot Menu),开机时按相应快捷键(如F12、F8)手动选择U盘启动,验证U盘能否启动。
3. 启动后黑屏或错误
可能是U盘系统镜像损坏,建议重新制作启动盘;或者当前BIOS不支持该启动模式,尝试切换Legacy/UEFI启动模式。
七、总结
设置主板从U盘启动是电脑系统维护中非常重要的一步。用户只需将制作好的启动U盘插入电脑,进入BIOS设置界面,将U盘设置为第一启动项,保存后重启即可完成操作。不同品牌主板的具体操作可能略有不同,但大致流程一致。希望本文能帮助国内用户熟练掌握设置U盘启动的方法,提升电脑使用的灵活性与效率。
如果你是初次操作或者遇到特别的问题,也可以参考主板说明书或者访问品牌官网获取更详尽的帮助与指导。