在现代办公中,使用Word文档进行各类文本编辑和排版已成为普遍现象。为了使长篇文档结构清晰、内容条理明晰,添加目录是非常必要且实用的操作。本文将以“中国地区”用户的常见软件环境为背景,详细讲解如何给Word文档加目录,帮助读者掌握这一实用技能,提高工作效率。
首先,目录的作用主要是为读者提供文档整体结构的概览,通过目录可以快速定位到需要阅读的章节。Word自带的目录功能不仅能够自动生成目录,还能根据文档中各章节标题的样式自动更新,省时省力。
一、准备工作:合理使用标题样式
在Word文档中生成目录,最关键的前提是合理使用标题样式。Word内置有多级标题样式,如“标题1”、“标题2”、“标题3”等,代表章节的不同层级。以中国地区常用的Office 2016、2019及Office 365版本为例,这些版本均支持模板样式,并且中文界面友好,便于设置。
具体操作步骤如下:
1. 选中章节标题文本,比如“第一章 介绍”。
2. 在Word的“开始”选项卡中,找到“样式”区,点击“标题1”。如果需要子章节,比如“1.1 概述”,则选中该行,点击“标题2”。依次类推,可为更深层次内容设置“标题3”等样式。
通过这种方式,不同标题层级被标记,Word才能识别并生成目录。
二、插入目录
完成标题样式标记后,就可以插入目录了。
步骤如下:
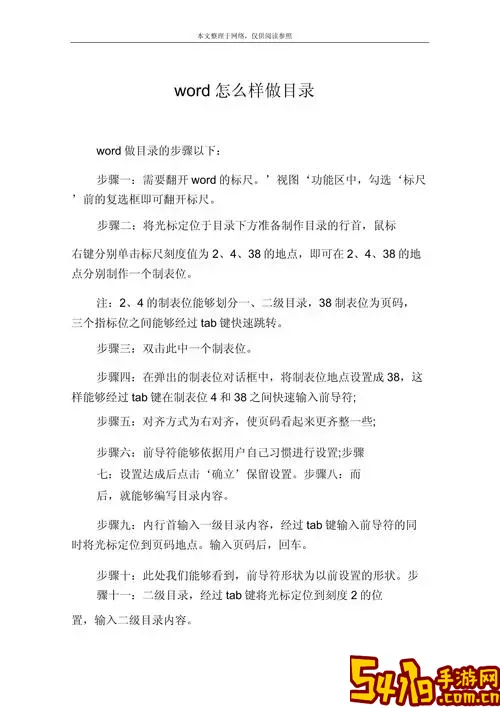
1. 将光标放在文档中希望插入目录的位置,通常是文档前部新建一页。
2. 切换到“引用”选项卡,点击“目录”按钮。
3. Word会显示多个目录样式,用户可以根据需求选择“自动目录1”、“自动目录2”等自动生成的目录样式。
4. 选择后,Word会自动依照文档中的标题层级生成目录,并且目录项会带有超链接,便于快速跳转。
中国用户还可以利用Word提供的“自定义目录”功能,进行更细致的设定,比如是否显示页码、改变制表符样式等,以满足不同的格式规范需求。
三、目录的更新
在编辑过程中,文档内容经常变动,页码或标题可能发生变化,这时需要实时更新目录。
更新目录的方法:
1. 选中目录区域,目录的顶部或底部会出现一个更新提示。
2. 点击“更新目录”,会弹出选项:“只更新页码”或者“更新整个目录”。根据编辑情况选择即可。
此功能能有效避免目录内容和文档内容不一致的问题,保证目录信息准确。
四、常见问题及注意事项
1. 标题样式未使用或使用不规范。许多初学者直接调整标题字体大小和加粗,而未使用Word预设的标题样式,导致目录无法自动生成。
2. 目录乱码或显示异常。在中文环境下,若文档中存在不同编码或者混排中英文文本,可能会出现目录显示问题。建议保证文档统一编码,并使用Word推荐的字体。
3. 目录页面格式。中国地区的公文或学术论文常有格式要求,如页码从正文开始、目录页无页码等,这时可以利用“分节符”功能,将目录和正文分开设置页码格式。
五、利用快捷键和功能提高效率
中国用户可以利用键盘快捷键加快操作速度。例如,选中标题后按下“Alt+Shift+左/右方向键”可以快速提升或降低标题层级。在插入目录后,按“F9”键可以快速更新目录。
另外,Word支持模板保存,可将目录设置保存为模板,方便重复使用,特别适合需要频繁制作含目录文件的办公人员。
综上所述,给Word文档添加目录不仅仅是简单插入一个列表,而是需要先规范使用标题样式,再插入智能目录,最后结合实际需求进行更新和调整。中国地区主流的Word版本在中文环境下均能良好支持这些功能,只要掌握正确方法,就能制作出格式规范、结构清晰的文档目录。通过使用目录,用户不仅提升了文档的专业度,也改善了阅读体验,是值得花时间学习和掌握的重要技能。