在现代办公和教学中,PPT(Microsoft PowerPoint)已经成为展示信息、表达观点的重要工具。PPT通常可以设置为自动播放以便于无人操作时自动切换页面,但有时我们需要将自动播放改为手动播放,以便于控件展示进度和节奏。本文将为大家详细介绍如何将PPT自动播放设置改为手动播放,帮助大家灵活掌控演示节奏。
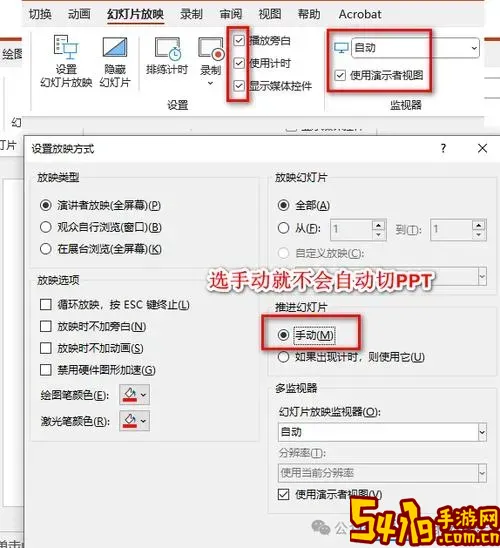
一、理解自动播放与手动播放的区别
自动播放指的是PPT在启动后,幻灯片会按照预设时间自动切换,无需人为操作,适合展示视频广告、信息轮播等场景。手动播放则需要演讲者或观众通过点击鼠标、按键盘方向键或遥控器来控制幻灯片的切换,适合授课演讲、一对一解说等需要互动的情况。将PPT从自动播放改为手动播放,能更好地满足不同展示需求。

二、打开PPT文件并进入幻灯片放映设置
1. 首先,打开需要更改播放模式的PPT文件。
2. 点击菜单栏上的“幻灯片放映”选项卡。
3. 在“设置”分组中,找到并点击“设置幻灯片放映”按钮,弹出“设置幻灯片放映”对话框。
三、取消自动播放设置,将幻灯片切换改为手动
1. 在“设置幻灯片放映”对话框中,你会看到“播放类型”相关的设置选项,一般有“浏览模式(全屏)”、“浏览窗口”以及“自放映”可选。
2. 如果你的PPT设置为“自放映(持续循环放映,ESC键停止)”,这意味着PPT处于自动循环播放状态,需要手动改为“浏览模式(全屏)”,使演示模式恢复为手动控制。
3. 选择“浏览模式(全屏)”,点击“确定”保存。
四、调整幻灯片切换时间
1. 返回主界面,点击左侧幻灯片列表,选中全部幻灯片,可使用Ctrl+A快捷键全选。
2. 切换到“切换”选项卡,找到“切换时间”设置部分。
3. 取消勾选“在此时间后切换幻灯片”,保证幻灯片不会自动按照时间切换,而是完全依靠手动操作。
4. 确认设置已保存。
五、检查动画和多媒体自动播放设置
自动播放的幻灯片中,动画和多媒体文件也可能设置了自动播放效果。如果你想完全手动控制播放,还应检查动画触发条件:
1. 进入“动画”选项卡。
2. 点击右侧“动画窗格”,查看每个动画效果的触发设置,确保没有设置为自动开始。
3. 对于插入的音频或视频,点击媒体控件,打开“播放”选项卡,将“开始”选项改为“点击时”,避免自动播放。
六、保存并测试手动播放效果
以上步骤完成后,保存文件。按F5键启动幻灯片放映,测试是否切换幻灯片必须通过鼠标单击或键盘方向键进行。确保幻灯片不会自动往后跳转,从而实现手动播放控制。
七、小结
将PPT自动播放改为手动播放,主要是通过“设置幻灯片放映”中更改播放模式、取消切换时间自动切换、调整动画和多媒体播放方式来实现。这样,用户可以根据需要灵活控制幻灯片的切换节奏,更加符合正式演讲和教学的需求。希望本文详细步骤能帮助大家轻松搞定设置。
如果您在使用不同版本的Microsoft PowerPoint(如2016、2019、Office 365等)时,操作界面略有差异,可参考微软官方教程或使用软件内的“帮助”功能进行查找。祝您演示顺利,展示精彩!