如何关闭PPT中背景音乐
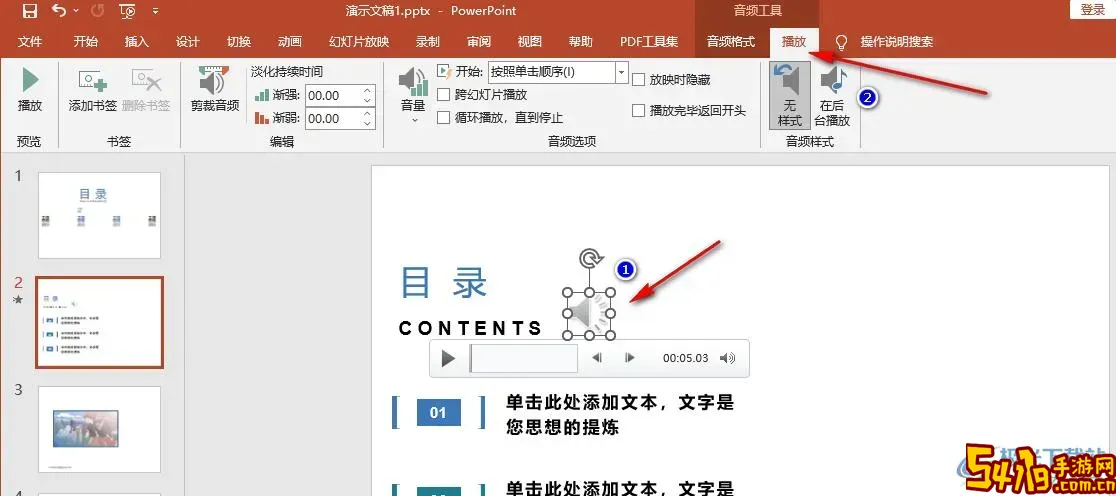
在许多PPT演示文稿中,为了增强展示效果,常常会添加背景音乐。然而,某些情况下我们可能不需要这些音乐,或者需要关闭背景音乐以便专注于内容讲解。本文将详细介绍如何在Microsoft PowerPoint软件中关闭背景音乐的方法,帮助用户轻松掌控PPT中的音频设置,尤其是面向中国地区的用户,确保按照本地使用习惯和软件版本操作。
一、背景音乐的添加方式及表现形式
在PPT中,背景音乐通常是以音频文件的形式插入到幻灯片中,或者设置为幻灯片放映时自动播放。常见的格式为MP3、WAV等,且可以设置为跨多个幻灯片连续播放,也可以只在当前幻灯片播放。
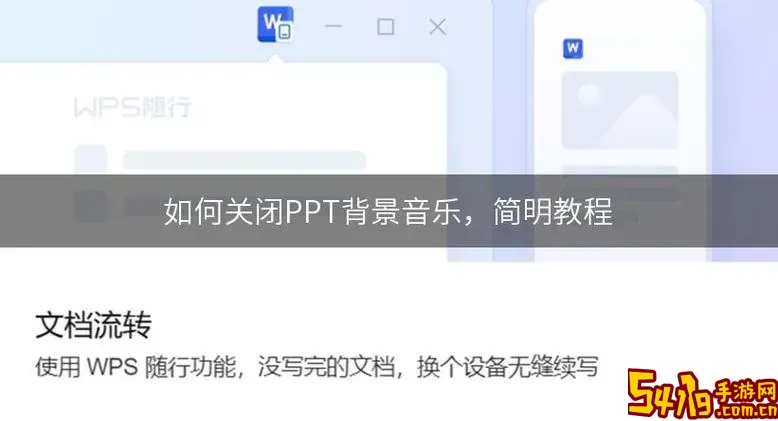
大多数用户添加背景音乐后,默认可能会在放映时自动播放,有时还会循环播放,给演示带来一种生动、感染力强的氛围。但若用户在讲解时不需要音乐,或是在公共场合演示需要保持安静,则关闭背景音乐就显得尤为重要。
二、关闭PPT中背景音乐的主要步骤
以下以Microsoft PowerPoint 2016及以上版本为例,介绍关闭背景音乐的具体操作步骤。值得注意的是,由于不同软件版本及语言设置略有差异,具体操作细节可能有细微差别,用户可根据实际界面进行调整。
1. 找到插入的音频文件
打开你的PPT文件,进入编辑模式,切换到插入了背景音乐的幻灯片。通常,音乐文件会以一个音频图标显示在幻灯片中。有时为了美观,图标被隐藏或者放置在边角,这时要格外注意查找。
2. 选中音频图标
用鼠标单击该音频图标,将其选中。选中后,PowerPoint的功能区会显示“播放”工具栏,里面包含音频播放的各种设置。
3. 停止自动播放
在“播放”工具栏中,有一个“开始”选项,如果之前设置为“自动”播放,则在放映幻灯片时背景音乐自动开始。将“开始”选项修改为“单击时”,这样就不会在幻灯片展示时自动播放音乐。
4. 删除音频文件
如果根本不需要背景音乐,也可以直接选中音频图标,按键盘上的删除键将其移除。这样,在放映PPT时便不会有任何背景音乐播放。
5. 停止循环播放
有时音乐文件设置为循环播放以贯穿整个幻灯片,若只想播放一次,可取消“循环播放直到停止”选项。该选项同样在“播放”工具栏中,可根据需要调整。
三、关闭所有幻灯片中的背景音乐
很多时候,音乐是设置在一张幻灯片上,但跨越多张幻灯片自动播放。如果想关闭所有背景音乐,应确保删除或调整所有各个幻灯片上的音频文件。
还有一种情况是使用了母版幻灯片插入背景音乐,这时需要进入“视图”->“幻灯片母版”,在母版页中找到音频文件进行删除或修改,之后关闭母版视图即可。
四、利用PPT放映设置关闭音频
另外一种简单方式是在放映时关闭整体音量,或在Windows的系统设置中关闭或静音PowerPoint应用声音,从而达到不播放音乐的目的。但这种方式对所有声音都会生效,不能单独针对背景音乐操作,适合临时需求。
五、常见问题及解决方法
1. 为什么删除了音频图标,放映时仍有声音?
可能该音频文件存在于多张幻灯片或母版幻灯片中,需逐个查找删除。此外,重启软件有时能刷新设置。
2. 关闭自动播放后点击也没声音?
有可能设备音量过低或禁音,或音频文件损坏,需检查电脑音量设置及音频文件完整性。
3. PPT中插入的是在线视频音频,如何关闭?
视频音频和本地音频文件类似,可以找到视频文件,使用右键菜单选择“删除”或设置为静音。
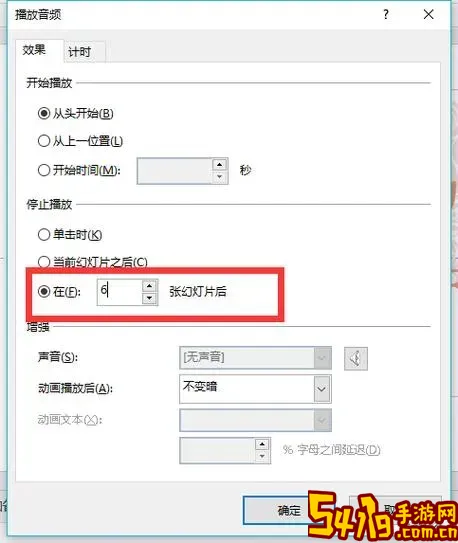
六、结语
正确关闭PPT背景音乐,能有效避免演示过程中不必要的干扰,帮助演讲者更好地把控节奏。针对中国用户来说,熟悉办公软件细节操作,结合实际版本差异进行调整尤为重要。希望本文的介绍,能帮助大家轻松关闭PPT中的背景音乐,实现更专业、更流畅的演示效果。
总之,无论是为了礼貌避免打扰,还是为了临时调整演讲风格,掌握关闭背景音乐的方法都是办公技能中的一项重要内容。如果在操作过程中遇到疑问,也可以通过微软官方帮助文档或相关专业论坛获得进一步支持。