随着计算机技术的不断发展,使用U盘启动已经成为系统安装和维修中非常常见的一种方式。特别是在使用Windows 7操作系统的用户中,通过U盘启动进行系统安装或故障排除尤为方便。本文将详细介绍在Windows 7系统环境下,如何设置U盘启动,帮助用户顺利完成系统安装或其他维护操作。
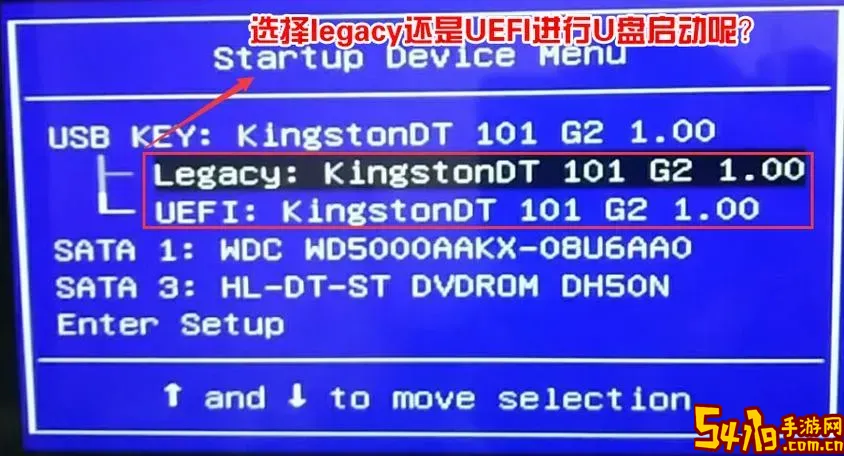
一、准备工作
在开始设置U盘启动之前,首先需要准备好以下几个条件:

1. 一只容量较大的U盘(建议8GB以上),并保证U盘内重要数据已备份,因为制作启动盘过程中将会格式化U盘。
2. 一台安装有Windows 7操作系统的电脑。
3. Windows 7的ISO镜像文件,或者一个已经制作好的启动U盘,如果还没有制作启动U盘,可以使用相应工具来完成。
4. 制作启动U盘的软件,如“UltraISO”、“Rufus”或微软官方的“Windows USB/DVD Download Tool”等。
二、制作Windows 7启动U盘
步骤如下:
1. 插入U盘,备份其中重要数据。
2. 下载并打开“Rufus”软件(操作简便且免费)。
3. 在“设备”栏选择你的U盘。
4. 在“启动类型”中选择“磁盘或ISO映像”,然后点击右侧的“选择”按钮,导入Windows 7的ISO镜像文件。
5. 其余设置保持默认,文件系统通常选择为FAT32。
6. 点击“开始”,软件会提示是否格式化U盘,确认后等待制作完成。
这样,一个兼容BIOS启动的Windows 7启动U盘就制作完成了。
三、设置电脑从U盘启动
制作好启动U盘后,接下来就是在电脑BIOS中设置U盘启动顺序,使电脑开机时优先从U盘启动。具体操作如下:
1. 插入制作好的Windows 7启动U盘。
2. 重启电脑,在电脑刚开始启动时根据不同主板型号按下启动快捷键,一般常见有“Del”、“F2”、“F12”、“Esc”等。大多数台式机是“Del”,部分笔记本可能是“F12”或“Esc”,用户可参考电脑说明书或主板说明。
3. 进入BIOS设置界面后,找到“Boot”或“启动”选项菜单。
4. 将USB设备调整为第一启动项。如果有“Boot Priority”选项,可以将U盘选项调至第一位。也有BIOS允许在启动时点击快捷键选择临时启动设备。选择U盘即可。
5. 保存退出BIOS,电脑将从U盘启动,进入Windows 7安装界面或其他工具界面。
四、注意事项
1. 不同品牌和型号的主板,其BIOS界面和快捷键可能有所不同,具体操作需参考厂商提供的资料。
2. 部分新款电脑采用UEFI启动模式,需要制作兼容UEFI的启动U盘,或者在BIOS中关闭“Secure Boot”功能,并切换为兼容模式(Legacy Mode)。Windows 7对UEFI支持有限,制作和启动前应确认电脑兼容性。
3. 如果电脑无法识别U盘启动,建议更换USB接口尝试,插入主板后置USB接口一般兼容性更好。
4. 制作启动U盘时,一定要保证ISO镜像文件的完整性,否则安装过程中可能出现错误。
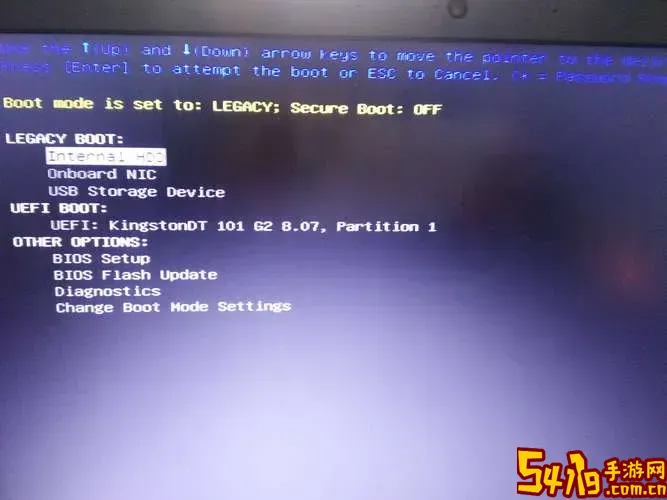
五、总结
通过以上步骤,用户可以轻松地在Windows 7环境下设置U盘启动,实现系统安装或维护的需求。制作启动U盘和调整BIOS启动顺序是完成此操作的关键。掌握这些技术,不仅可以帮助解决系统问题,还能提升电脑维护效率。对于常用Windows 7操作系统的用户而言,熟练掌握U盘启动设置方法,无疑是非常实用的技能。