在日常办公中,Microsoft Word是一款非常常用的文字处理软件。很多用户为了防止文档被随意复制或泄露,会给文档添加水印。水印一般以文字或图片的形式显示在文档的背景中,常见的如“机密”、“草稿”或公司名称等。但有时,用户希望将水印设置为两行文字,以便更好地表达内容或实现美观设计。那么,如何在Word中将水印设置成两行标题呢?本文将结合中国地区用户的使用习惯,从操作步骤、注意事项及应用场景等方面,为大家详细介绍两行水印的制作方法。
首先,我们来看最基础的单行文字水印的设置方法,以便有个基础认知。打开Word文档,点击菜单栏中的“设计”选项卡(早期版本为“页面布局”),选择“水印”,然后点击“自定义水印”。在弹出的窗口中选择“文字水印”,输入你需要的文字,比如“机密”,并根据需求调整字体、字号、颜色和透明度。设置完成后点击“应用”即可看到水印显示在页面背景中。
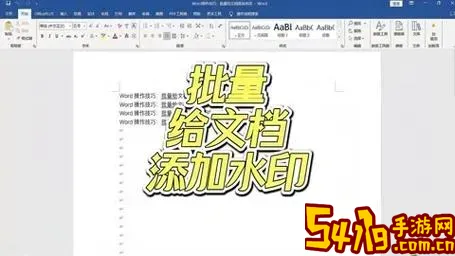
不过,Word的默认水印功能只允许输入单行文字,并不支持直接编辑多行水印。要实现两行标题的水印,需要采取一些变通的方法。以下介绍几种常用方案:
方案一:插入文本框制作两行水印
1. 在Word文档的“插入”选项卡中,选择“文本框”,然后选择“绘制文本框”。
2. 在页面任意位置绘制一个文本框,然后输入两行文字,例如第一行为“公司名称”,第二行为“保密文件”。可按回车实现换行。
3. 选中文本,调整字体、大小、颜色等,设置成透明度较低的灰色,以避免影响正文阅读。
4. 选中整个文本框,右键选择“设置文本框格式”,将填充和边框设置为无。
5. 进一步右键文本框,选择“设置环绕方式”为“衬于文字下方”或“浮于文字下方”,使文本框显示在正文的背后。
6. 将文本框移动到合适位置,通常为页面中央或页眉区域即可。
7. 复制该文本框到各页,或者通过页眉页脚插入,提高水印的连续性。
该方法操作简单,且灵活度高,适合在中国企业日常文件中显示机构名和文件性质的双行文字。
方案二:使用Word艺术字插入两行水印
1. 在“插入”选项卡中选择“艺术字”,选择一个样式。
2. 在弹出的文本框中输入两行文字,用于实现标题标题换行。
3. 设置字体颜色为浅灰色,调整角度或大小,并通过“文本效果”中的透明度控制水印淡化。
4. 右键艺术字选择“格式形状”,关闭填充颜色与边框线,完成艺术字透明背景。
5. 设置叠放顺序为“置于文字下方”,放置到文档背景位置。
该方法优点是美观,字体效果丰富,但需要对艺术字排版有所了解。适合设计感要求较高的公司文件。
方案三:自制双行水印图片插入
1. 使用Photoshop或其它图片编辑软件制作一张包含两行文字的图片。
2. 图片背景透明,文字颜色为淡灰色,并根据需要设置文字字体和大小。
3. 在Word文档“设计”中选择“水印”→“自定义水印”→“图片水印”,插入制作好的图片。
4. 调节缩放比例和透明度,确保水印效果自然。
此方法在中国的政府机关和大型企业里较为常见,因为图片水印可以保证更好的排版统一性以及防伪效果。
在实际使用中,需要注意以下几点:
1. 水印位置与大小:无论是哪种方法,都要保证水印不会覆盖或影响正文主要内容阅读。建议水印放置于页面中央或角落,但透明度需低于50%。
2. 打印效果:在打印文档时,水印的颜色及位置需清晰可见,确保文档信息传达安全。中国用户多使用黑白打印,水印颜色需选淡灰或浅黑。
3. 不同版本Word的兼容性:中国许多单位仍使用Office 2016或更早版本,部分功能可能位置不同。结合本地常见版本调整操作步骤。
4. 保密条例:国家机关或企业涉及机密文件时,水印设置必须符合相关保密规定,确保文件不会被篡改或泄露。
总的来说,在Word中制作两行水印标题虽然不能直接通过内置水印功能实现,但利用文本框、艺术字或自定义图片水印等方法都可以达到很好的效果。中国地区的用户在办公时,可以根据自身需求和单位规定,灵活选择合适方法,为文档添加美观且实用的两行水印,保障文件的专业性和安全性。
希望本文能帮助广大中国地区的Word用户掌握两行水印的制作技巧,提升办公效率和文件品质。