在日常办公或学习中,我们常常需要将Word文档中的某些页面设置为横向格式,以便更好地展示表格、图片或其他内容。本文将为您提供一份详细的操作指南,教您如何在Microsoft Word中将单个页面设置为横向格式。
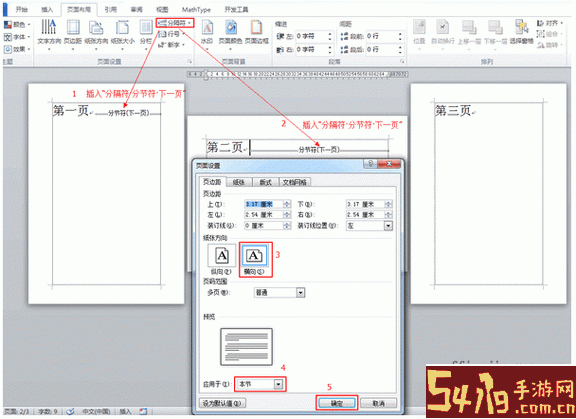
首先,您需要打开要编辑的Word文档。如果您还没有文档,可以新建一个文档,并在文档中输入一些文字,方便后续操作。
在Word文档中,找到您希望转换为横向格式的页面。您可以通过滚动文档或者使用导航窗格快速找到目标页面。确保您清楚当前页面的位置,这将帮助您后续的操作。
在Word中,您需要通过插入分隔符,将您想要设置为横向的页面与其他页面分隔开来。具体操作如下:

将光标移动到您希望设置为横向的页面的起始位置。
点击顶部菜单栏的“布局”选项。
在“页面设置”组中,找到并点击“分隔符”。
选择“下一页”分隔符。这将使当前页与之后的页面分开。
完成后,您会看到光标前面的页面与插入的分隔符之间已经形成了一个新的分隔。
现在您可以设置刚刚分隔出的页面为横向格式。具体操作如下:
确保光标处于刚才插入分隔符后的页面。
再次点击顶部菜单栏的“布局”选项。
在“页面设置”组中,点击右下角的小箭头,打开“页面设置”对话框。
在“方向”选项中,选择“横向”。
在“应用于”选项中,选择“此段落”,然后点击“确定”按钮。
这样,您刚才设置的页面就成功变为了横向格式。
如果后续页面仍然需要保持纵向格式,您需要对下一个页面进行设置。请遵循步骤三和步骤四,将光标放置在新的页面起始位置,再次插入一个“下一页”分隔符,并将其设置为纵向格式。
在新的页面起始位置插入分隔符。
打开“页面设置”对话框,将方向设置为“纵向”。
在“应用于”选项中再次选择“此段落”,然后点击“确定”。
完成页面格式设置后,不要忘记保存您的文档。您可以通过点击左上角的“文件”,然后选择“保存”来更新您的文档。
通过以上步骤,您可以轻松地在Word中将单个页面设置为横向格式。这一技巧不仅适用于表格、图片的插入,也能提升文档整体的美观性与专业性。掌握这一技能后,您将在制作报告、论文或其他文档时游刃有余,无论是学校项目还是工作文档,都能大大提升您的效率与表现。
希望本指南能对您有所帮助,祝您在使用Word的过程中一切顺利!