在使用Windows 7操作系统的用户中,无线网络连接是日常使用中必不可少的一部分。然而,有时候我们会遇到无线网络图标缺失的问题,这不仅影响了用户的网络连接体验,也让我们无法轻松地管理网络设置。本文将详细介绍如何修复无线网络图标缺失的问题,并顺利地连接无线网络。
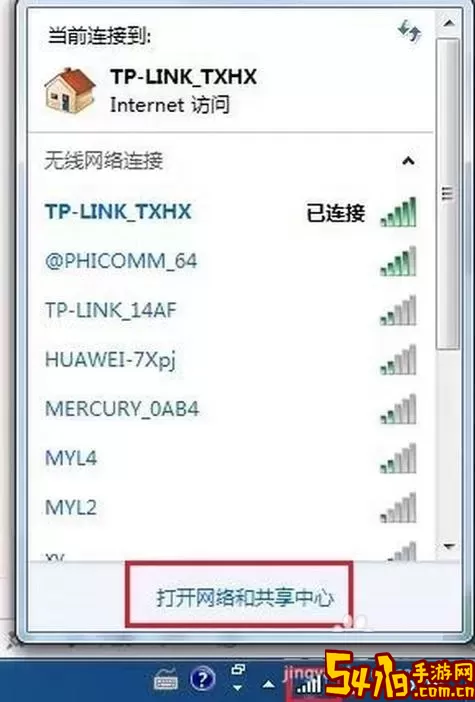
在深入解决此问题之前,我们首先需要了解导致无线网络图标缺失的可能原因。通常情况下,原因会包括以下几种:
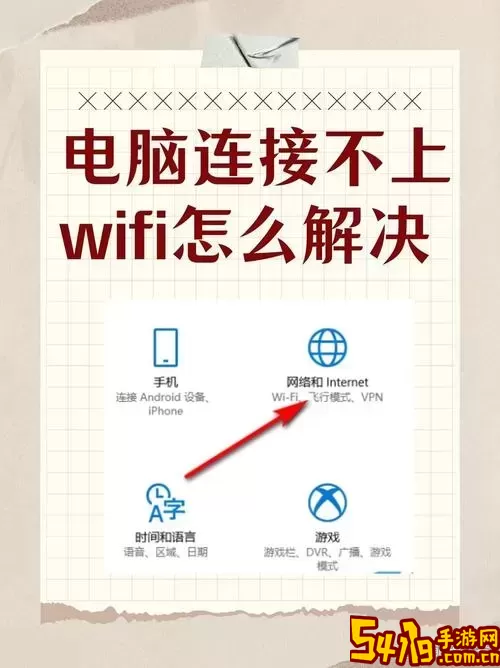
系统设置错误或损坏
无线网络适配器未正确安装或禁用
网络服务未正常运行
驱动程序问题
首先,确保无线网络适配器已正确安装并启用。以下是步骤:
右键单击“计算机”,选择“管理”。
在左侧菜单中,选择“设备管理器”。
找到“网络适配器”选项,展开该选项,查看是否列出无线网络适配器。
如果适配器有一个黄色的感叹号,说明驱动程序存在问题,需要更新。
右键单击无线网络适配器,选择“启用”,如果已有其他选项,例如“禁用”,表示它已启用。
如果适配器已启用,但无线网络图标仍然缺失,接下来,请检查相关的网络服务是否正常运行:
按下“Win + R”键,打开运行窗口,输入“services.msc”,然后按“Enter”。
在服务窗口中,找到以下服务:
Wireless Zero Configuration
Network Connections
Network List Service
确保这些服务的状态是“正在运行”。如果没有运行,右键单击该服务,并选择“启动”。
如果以上步骤未能解决问题,可以尝试重置网络设置:
打开命令提示符:点击“开始”,在搜索框中输入“cmd”,右键单击命令提示符选择“以管理员身份运行”。
在命令提示符中输入以下命令:
netsh int ip reset netsh winsock reset执行完后,重启计算机。
更新驱动程序也是解决无线网络图标缺失的重要手段。按照以下步骤操作:
返回到“设备管理器”,找到无线网络适配器。
右键单击适配器,选择“更新驱动程序软件”。
选择“自动搜索更新的驱动程序软件”,等待系统完成搜索并更新驱动。

如果所有步骤都尝试过后,仍旧无法恢复无线网络图标,可以手动添加图标至桌面。操作步骤如下:
点击“开始”菜单,选择“控制面板”。
在控制面板中,选择“网络和共享中心”。
在左侧菜单中,点击“更改高级共享设置”。
确保开启“网络发现”和“文件和打印机共享”。
确认设置后重启电脑,网络图标应该会自动恢复。
一旦无线网络图标恢复,您可以通过以下步骤连接无线网络:
点击任务栏上无线网络图标,查看可用网络列表。
选择您希望连接的无线网络,并点击“连接”。
输入网络安全密钥(如果有),点击“下一步”。
连接成功后,您可在网络和共享中心查看连接状态。
通过上述步骤,您应该能够成功修复Windows 7系统中无线网络图标缺失的问题,并顺利连接到无线网络。如果仍然遇到问题,请考虑寻求专业的技术支持。