随着科技的不断发展,远程桌面功能已经成为现代工作和学习中不可或缺的工具。Windows 10专业版自发布以来,便为用户提供了稳定且易于使用的远程桌面功能。2021年,Windows 11的发布引发了广泛关注,许多人开始好奇这款新操作系统在远程桌面功能上是否有所改进或变化。本文将对Windows 11与Windows 10专业版的远程桌面功能进行全面对比,并提供相应的使用指南。
远程桌面功能允许用户从另一台计算机通过网络访问并控制另一台正在运行Windows的计算机。无论是在办公室、家中还是外出,用户都能通过远程桌面进行文件管理、软件操作以及其他多种任务。这项技术对于远程办公或临时需求用户来说,极为便利。
1. 界面设计与用户体验
Windows 11在用户界面上进行了大幅度的改进,不仅优化了视觉效果,还提升了操作的便捷性。在远程桌面连接的界面中,Windows 11更为简洁,按钮和设置项的布局更符合现代用户的使用习惯。相较于Windows 10,Windows 11的远程桌面功能在视觉体验上有了明显的提升。
2. 性能与稳定性
在性能方面,Windows 11依托于更先进的底层架构,提供了更快的连接速度和更好的稳定性。用户在使用远程桌面时常常会体验到更少的延迟和更流畅的操作,这对于需要进行复杂任务的用户而言尤为重要。
3. 安全性与加密措施
安全性方面,Windows 11引入了更多的安全性功能,包括对远程桌面会话的增强加密和身份验证手段。这些改进确保用户在使用远程桌面功能时,其数据传输的安全性大大提高。而Windows 10专业版虽然也具备一定的安全性,但在这一方面相较于Windows 11显得稍显逊色。
无论是Windows 10还是Windows 11,远程桌面的使用方法都是相似的。以下是简要的使用步骤:
1. 开启远程桌面
在你想要连接的计算机上,进入“设置”->“系统”->“远程桌面”,开启远程桌面功能。同时,确保该计算机处于开机状态并连接到网络。
2. 设置允许访问的用户
在同一窗口中,点击“选择用户”,添加需要访问该计算机的用户账户(本地账户或Microsoft账户)。确保他们拥有足够的权限进行远程连接。
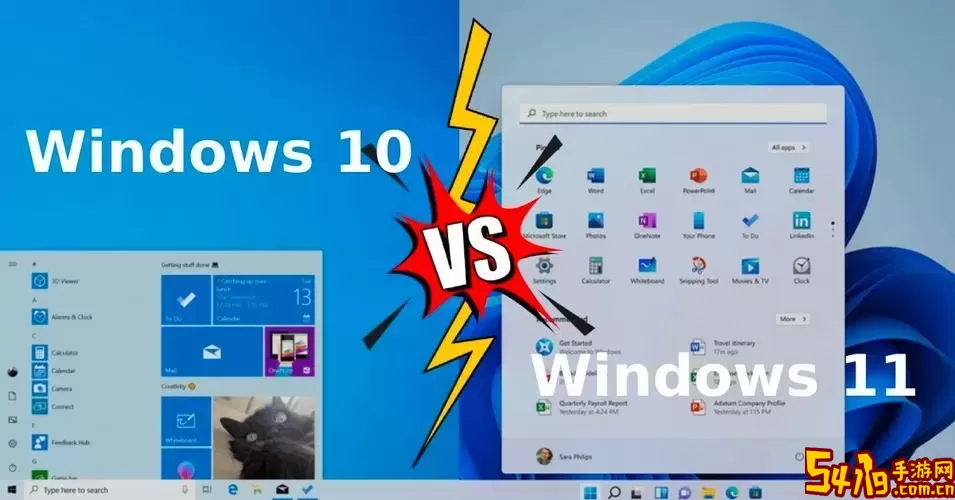
3. 获取目标计算机的IP地址
在目标计算机上,按下“Windows + R”键,输入“cmd”,打开命令提示符,输入命令“ipconfig”,找到IPv4地址。这是你需要的目标计算机的网络地址。
4. 连接到远程桌面
在你要进行连接的计算机上,搜索“远程桌面连接”,打开时,输入目标计算机的IP地址,点击连接。在弹出的窗口中输入用户名和密码,即可远程访问目标计算机。
总的来说,Windows 11在远程桌面功能上相较于Windows 10专业版有显著的进步,包括更好的用户体验、更高的性能和更强的安全性。无论是日常办公还是远程学习,Windows 11都能为用户带来更加便捷、高效的使用体验。在未来的工作与学习中,充分利用好这项高级功能,将极大提升我们的工作效率。