在现代工作和生活中,电脑与投影仪的结合使用越来越普遍,尤其是在学校、会议室以及各种演示场合。当我们需要将电脑的声音输出到投影仪时,一般可以通过简单的连接进行设置,但有时我们会希望将声音切换到音响,尤其是在需要更高音质或更大音量的需求时。本文将详细介绍电脑投影仪的声音如何切换至音响,帮助大家在实际操作中游刃有余。

首先,明确一下设备连接的基本要求。为了能将声音从投影仪切换至音响,我们需要确保音响已经与电脑或投影仪正确连接。在很多情况下,音响会通过3.5mm音频线、USB接口或蓝牙与电脑连接。如果使用的是投影仪,它通常会有音频输出接口,可以将音响直接连接到投影仪上。
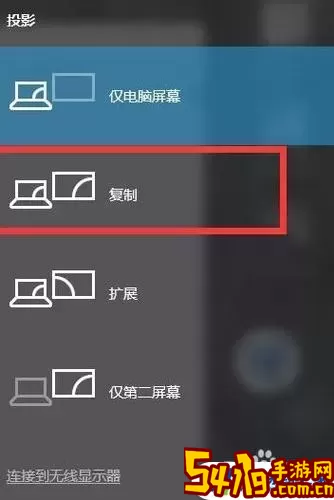
当所有设备都连接好了之后,接下来就是进行系统设置。以Windows系统为例,用户可以通过以下步骤完成声音输出的切换:
1. 右击声音图标: 在桌面右下角,找到声音图标,右击它,选择“播放设备”或者“声音设置”。这样会弹出一个窗口,显示当前所有可用的播放设备。
2. 选择音响设备: 在播放设备列表中,你会看到投影仪和音响的名称。选中你希望使用的音响设备,通常根据你连接的方式可以辨别,例如“扬声器(音响名称)”或“投影仪”。
3. 设为默认设备: 选中音响后,点击下方的“设为默认”按钮,系统会将音响设置为主要的音频输出设备。之后,就可以关闭窗口,音频输出就会自动切换至音响。
如果你使用的是Mac电脑,切换设备的方法也十分简单:
1. 打开系统偏好设置: 点击屏幕左上角的苹果图标,选择“系统偏好设置”。

2. 进入声音选项: 在系统偏好设置中,找到“声音”选项并点击进入。
3. 选择输出设备: 在“输出”标签下,你将看到所有可用的输出设备,包括音响和投影仪。选中你希望使用的音响设备,修改后关闭窗口即可。
在完成上述设置后,你应该可以顺利地将电脑的声音从投影仪切换至音响,享受更高质量的声音体验。不过,有时切换过程中可能会遇到一些问题,例如声音仍然输出到投影仪,或者音响没有反应。这种情况下,你可以考虑以下几点:
1. 检查连接线: 确保音响与电脑的连接线没有松动或者故障。偶尔我们可能会忽视一些基础的问题。
2. 更新驱动程序: 有时候,声卡驱动程序 outdated 可能会导致声音无法正常输出,建议检查并更新声卡驱动。
3. 音量设置: 确认音响的音量开关正常,确保音响没有被静音。同时也要确保电脑的音量调节适中。
4. 重启设备: 如果以上方法都没有奏效,可以尝试重启电脑或音响,很多时候重启能解决暂时的小故障。
总之,在现代的多媒体环境中,灵活地切换声音输出设备是每个用户都应掌握的基本技能。希望通过本文的介绍,能够帮助你在需要的时候顺利将电脑的声音从投影仪切换至音响,提升你的视听体验。在工作和学习中,不妨多加练习,熟悉这些操作,做到无畏无惧。