在现代工作中,数据的整理与管理变得越来越重要。无论是在企业的日常运营中,还是在学术研究中,使用表格来规范数据输入、提升数据可读性都是一种常见的做法。特别是添加下拉选项的功能,能够使数据输入更加简便、减少错误。接下来,我们将详细介绍如何在表格中添加下拉选项内容,以及新增步骤的具体操作。
下拉选项是一种用户界面的设计元素,通常用于收集用户的单一选择。通过下拉菜单,用户可以从预设的选项中选取,而不是手动输入,从而有效减少输入错误和提高数据一致性。在工作表中应用下拉选项,不仅能够提升数据录入的效率,还能确保数据的完整性。
以下是使用Excel添加下拉选项的详细步骤,适用于Microsoft Excel 2016和更新版本:
在使用下拉选项之前,首先需要准备好下拉菜单的选项内容。可以在工作表中的某一列罗列出所有的选项,例如:
- 选项A
- 选项B
- 选项C
- 选项D
确保这些选项连续排列,以便于后续的引用。
接下来,选择您希望加入下拉选项的单元格。可以是单一单元格,也可以是整列或整行。例如,您可以选择A1单元格。
在Excel的菜单栏中,点击“数据”选项卡。在数据工具栏中,找到“数据有效性”按钮并点击。弹出数据有效性对话框。
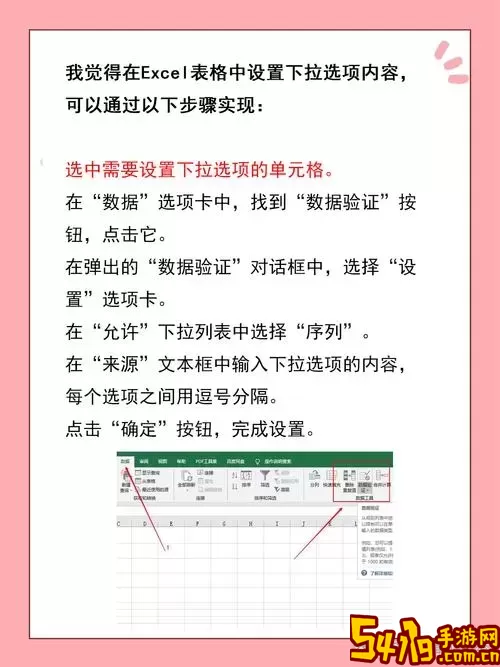
在数据有效性对话框中,您需要进行以下操作:
1. 在“设置”选项卡中,找到“允许”选项,选择“序列”。
2. 在“来源”框中,输入您准备好的数据源范围。例如,如果您的选项在B1到B4单元格中,可以输入“=B1:B4”。
3. 确认无误后,点击“确定”按钮。
完成以上步骤后,您可以返回到刚才选择的单元格,点击该单元格右侧的小箭头,即可看到您设置的下拉选项。此时,您可以选择其中一个选项进行确认。
在实际工作中,您可能需要随时新增下拉选项。下面是新增选项的操作步骤:
找到您之前设置下拉选项的数据源所在的单元格范围,然后在其后方新增您要添加的选项。例如,在B5单元格中添加“选项E”。
重复步骤三中的操作,点击需要修改的单元格,进入“数据有效性”设置。将“来源”框中的范围调整为新的数据源。例如,修改为“=B1:B5”。
点击“确定”确认修改,然后测试下拉菜单,您将看到新的选项已经成功添加。
在Excel中添加下拉选项不仅可以提高数据的录入效率,还能在一定程度上规范数据的格式,减少人为错误的发生。通过以上步骤,用户可以快速掌握如何添加和更新下拉选项内容的操作。这项技能在数字化办公和数据管理中具有重要的实用价值,尤其是在中国快速发展的企业环境中,为高效工作提供了有效的支持。
希望这篇文章能帮助大家更好地使用Excel,提高工作效率!