在使用Windows 10系统的过程中,我们时常需要了解和调整显示适配器的相关设置,以便提升系统的性能或解决某些显示问题。显示适配器,或称为显卡,是负责将计算机生成的图形信号转换为可以在显示器上显示的图像的硬件。在本文中,我们将详细介绍如何找到Windows 10系统中的显示适配器属性,并对其进行调整。

首先,了解显示适配器的属性可以帮助我们诊断和解决与显示相关的问题,例如图像质量、分辨率、不兼容的显示器等。Windows 10系统提供了简单直观的方法来访问这些属性设置。下面是一些常见的方法和步骤。
1. 点击“开始”按钮,选择“设置”图标(齿轮形状)打开设置应用。

2. 在设置窗口中,找到并点击“系统”。这将进入到系统设置界面。
3. 在左侧栏中,选择“显示”。在显示设置中,滚动页面直到找到“高级显示设置”链接,点击进入。
4. 在“高级显示设置”页面,您将看到系统当前连接的显示器及其相关信息。要查看显示适配器的详细信息,点击“显示适配器属性”链接。
5. 这时会弹出“显示适配器属性”对话框,在这里您可以查看到显卡的名称、制造商、总显存、驱动程序版本等详细信息。
除了通过“设置”访问,您还可以通过“设备管理器”来查看显示适配器的属性。以下是具体步骤:
1. 右键点击“开始”按钮,选择“设备管理器”。
2. 在设备管理器中,找到“显示适配器”选项,并展开它。
3. 右键点击您所使用的显卡,选择“属性”。这会打开显卡的属性对话框。
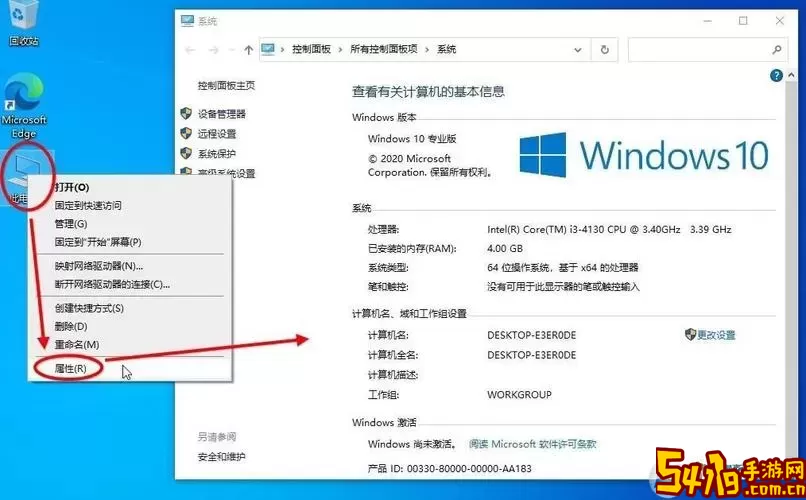
4. 在“常规”选项卡中,您可以查看到显卡的状态和其他基本信息;切换到“驱动程序”选项卡,您可以更新或回滚驱动程序,甚至卸载显示适配器。
DirectX诊断工具(dxdiag)也可以为您提供有关显示适配器的各种信息。以下是使用此工具的步骤:
1. 同时按下“Win + R”键,打开“运行”对话框。
2. 在文本框中输入“dxdiag”,然后按下回车键。
3. 在DirectX诊断工具窗口中,切换到“显示”选项卡。您将看到有关显示适配器的详细信息,包括显卡名称、制造商、显存、驱动版本等。
通过以上介绍的方法,您可以轻松找到Windows 10系统中显示适配器的属性,并查看其详细信息。了解这些信息不仅有助于我们更好地管理和优化计算机的性能,还能在遇到显示问题时,找到合适的解决方案。如果需要更新显卡驱动程序或进行其他调整,建议访问显卡制造商的官方网站获取最新的驱动程序文件。
希望本文能帮助到每位Windows 10用户,让您的电脑显示更加流畅和清晰!如有任何疑问,欢迎在评论区留言。