在日常办公与学习中,使用Word表格来整理信息是非常常见的。然而,面对需要填充序号的数据时,手动输入往往显得繁琐且容易出错。为此,掌握Word表格中下拉填充序号的技巧,将极大提高我们的工作效率。本文将分享这一技巧的详细步骤,让你在使用Word时更加得心应手。
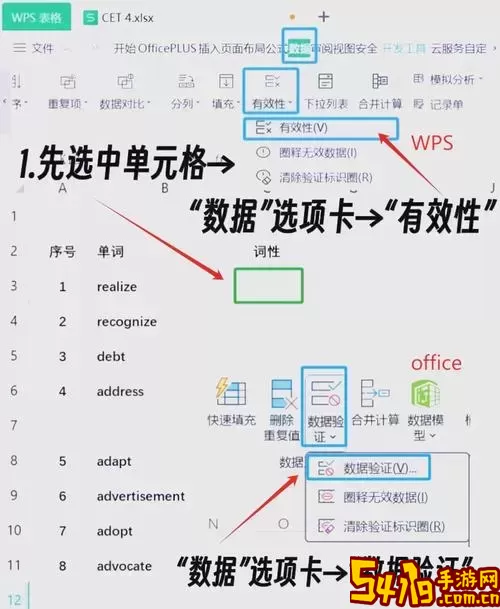
在开始之前,确保你的计算机上已经安装了Microsoft Word软件。无论是2010、2013、2016还是最新版本,基本操作都相似。接下来,打开一个新的或已有的Word文档,并插入表格。
1. 在文档中,找到“插入”选项卡,点击“表格”图标,可以选择插入一个合适大小的表格。
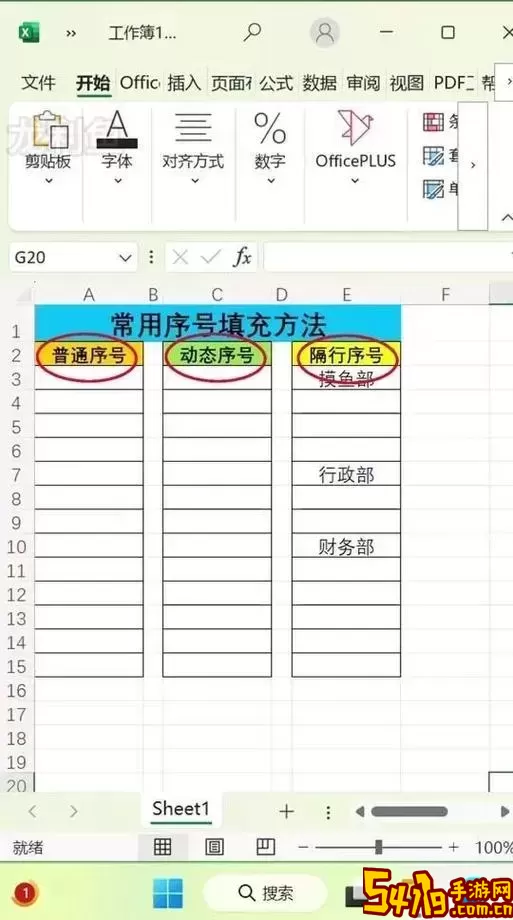
2. 根据你的需要,选择行和列的数量。比如,如果你需要记录订单,可能会选择2列,第一列为序号,第二列为订单详情。
1. 在表格的第一列中,选择第一个单元格,输入“1”。

2. 在第二个单元格(如第一列的第二行)中,输入“2”。这两步是为了让Word理解序号的规律。
1. 选中刚刚输入的“1”和“2”这两个单元格。注意:一定要同时选择这两个单元格,以便Word能够识别序号的规律。
2. 在选中单元格的右下角,会出现一个小方块(也叫填充柄)。将鼠标移到这个小方块上,当光标变成一个十字形时,按住鼠标左键。
3. 向下拖动填充柄,直到你需要的序号结束的位置。释放鼠标后,Word会自动填充序号,按照顺序依次增加。
1. 如果需要对序号的显示格式进行调整,可以选中序号列,右击选择“表格属性”,在这里你可以设置对齐方式、字体、边框等。
2. 如果需要改变序号的样式,比如从阿拉伯数字改为中文数字,只需手动输入一个“第一”,然后依照上述步骤填充即可。
通过以上几个简单的步骤,你就可以在Word表格中轻松实现下拉填充序号。这一技巧不仅适用在师生的课堂作业中,也广泛应用于各类商业文档的制作,能够帮助我们节省大量时间,提升工作效率。
无论你是在编写会议记录、整理资料,还是在制作报告、排版文档,掌握这个技巧都将使你的工作变得更加高效且规范。希望通过本文的分享,能够让你的Word使用体验更上一层楼!