在工作中,Excel作为一款强大的数据处理软件,使用频率非常高。无论是整理数据,还是制作报表,Excel都能帮助我们提高效率。而在数据管理过程中,很多用户希望在表格中添加方框,打勾以表示完成的任务或选择的选项。下面我们将详细介绍如何在Excel中实现这一功能,让你轻松管理数据。
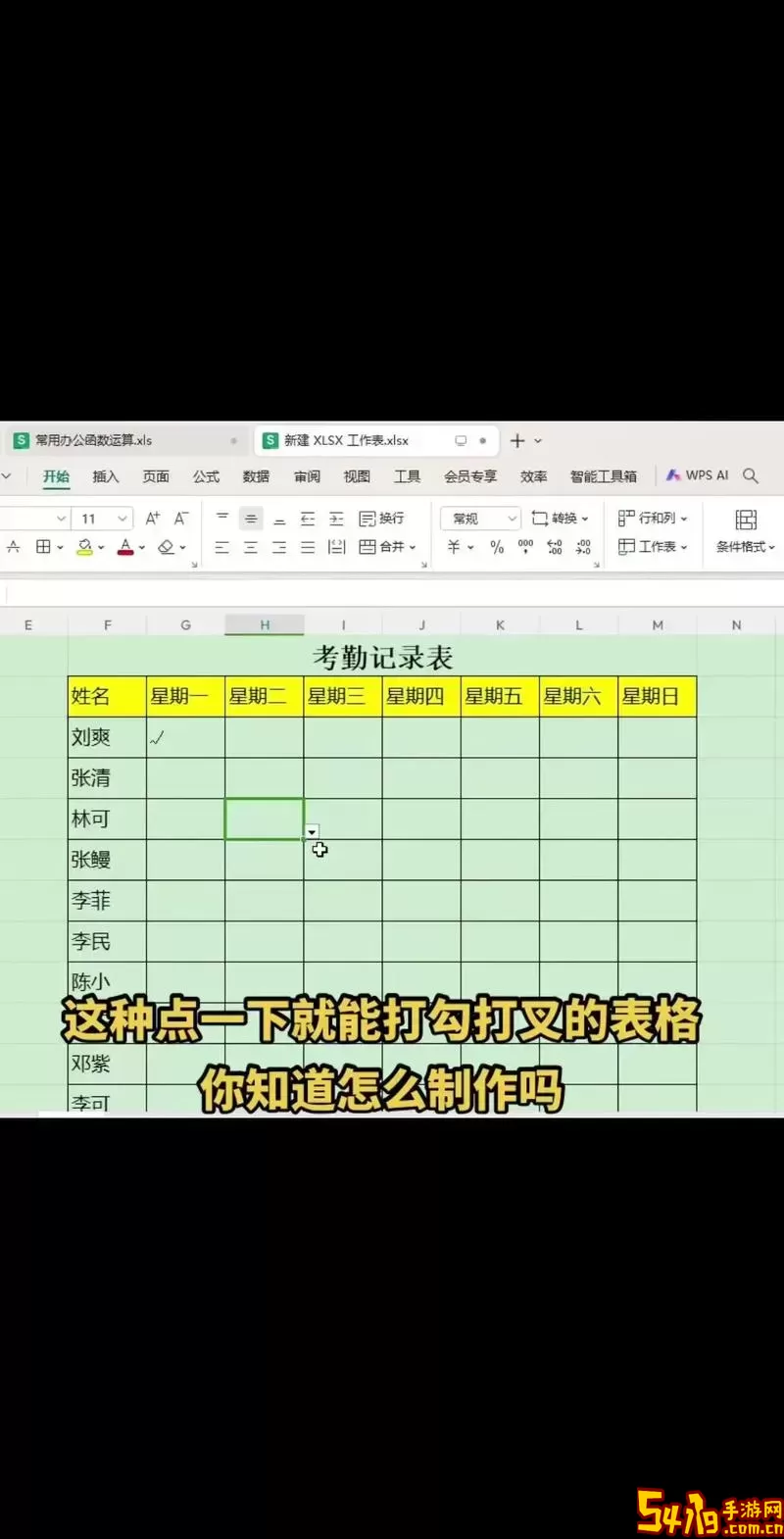
在Excel中,复选框是最常用的打勾工具。通过插入复选框控件,我们可以方便地在单元格中添加选择项。以下是具体步骤:
1. 打开Excel,选择需要插入复选框的工作表。
2. 点击“开发工具”选项卡。如果在菜单中找不到“开发工具”,可以通过以下步骤启用:
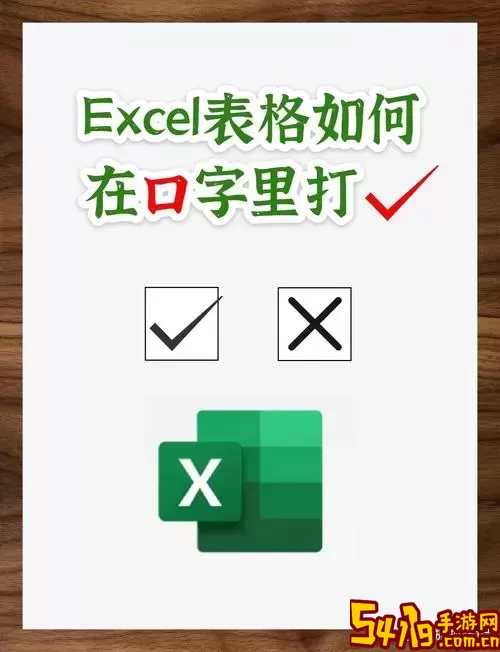
a. 点击左上角的“文件”菜单,选择“选项”。
b. 在“Excel选项”窗口中,选择“自定义功能区”。
c. 在右侧的“主选项卡”中勾选“开发工具”,然后点击“确定”。
3. 点击“开发工具”选项卡中的“插入”按钮,在出现的选项中选择“表单控件”中的“复选框”。
4. 然后在工作表中单击并拖动,绘制出一个复选框。你可以根据需要调整复选框的大小。
5. 右键单击复选框,选择“编辑文本”,可以修改复选框旁边的文字。
6. 如果需要插入多个复选框,可以按照相同的步骤,在其他单元格中继续插入复选框。
7. 若要删除多余的复选框,只需右键单击复选框并选择“删除”即可。
除了使用复选框,Excel还可以通过数据验证功能实现简单的打勾效果。下面是具体操作步骤:
1. 首先,选择需要添加打勾功能的单元格。
2. 点击“数据”选项卡,选择“数据验证”。
3. 在弹出的对话框中,选择“设置”选项卡,设置“允许”为“序列”,然后在“来源”框中输入“是,否”。
4. 点击“确定”保存设置。此时,选中的单元格就会出现下拉菜单,用户可以通过选择“是”或“否”来表示任务完成与否。
5. 为了更直观,可以选中单元格,插入相应的符号,如对勾(✓)或叉号(✗)。
如果觉得复选框和数据验证方式不够美观,还可以通过插入特定符号实现打勾效果。
1. 在需要打勾的单元格中,直接输入对勾符号(✓)。可以使用快捷键“ALT + 251”在数字小键盘中输入。
2. 如果找不到对勾符号,可以通过“插入”选项卡,选择“符号”,在弹出的窗口中选择对勾符号进行插入。
3. 除了对勾,还可以使用其他符号来表示不同状态,例如使用不同颜色的字体和背景,使得数据更加直观。
在Excel中打勾时,有几点小技巧可以帮助你提高工作效率:
1. 复选框的结果会影响到与之关联的单元格,可以设置复选框链接到特定单元格,以便能通过函数进行数据分析。
2. 使用条件格式化可以让选中的单元格自动变色,提高可读性。
3. 在插入多个复选框时,按住“ctrl”键可以同时复制粘贴,省去逐个插入的时间。
在日常工作中,灵活运用Excel中打勾的功能,不仅能够帮助我们更高效地处理事务,还能提升工作条理性和美观度。希望本文的介绍能对你在Excel中打勾有所帮助,让你的数据管理更加轻松自如。