在我们的日常办公和写作中,常常需要为姓名添加下划线,以便在签名或者填写文档时显示出整洁与规范。然而,手动添加下划线的方式往往显得繁琐而不够美观,尤其是在需要多次填写或更新的情况下。因此,掌握一种能够实现姓名后下划线自动移动的技巧将会大大简化我们的工作流程。在本文中,我们将详细介绍如何在Word中设置自动下划线的方法。
首先,我们需要了解Word中的“制表符”功能。这是实现自动下划线的关键。下面将具体步骤进行说明,确保您能够顺利完成设置。
启动您的Microsoft Word,并创建一个新文档。可以选择空白文档,也可以使用已有的文档进行修改。
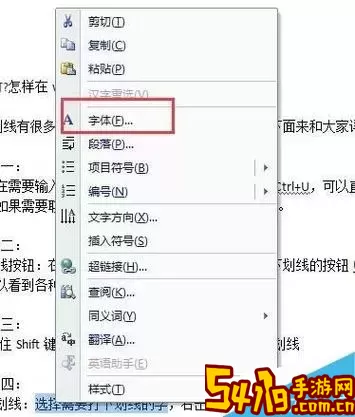
为了让下划线跟随姓名自动移动,您需要设置一个制表位。在Word的顶部菜单栏中,找到“布局”选项,然后点击“制表位”按钮。在弹出的对话框中,您可以设置一个合适的制表位,例如设置在右侧。
在“制表位”对话框中,您可以选择下划线样式。在“下划线”选项中,选择“下划线”,然后确认设置。这样的设置将会使得所有使用制表符的地方都为下划线。
现在,您可以在文档中输入姓名。在姓名的位置后,按下Tab键(制表符键),Word会自动生成一条下划线,延伸到您之前所设置的制表位。
您可以随时通过调整制表位的位置来改变下划线的长度。如果您需要更长或更短的下划线,只需重复步骤二,修改制表位即可。
另外,如果您想要更灵活的格式,您也可以使用文本框来实现姓名后下划线的效果。在“插入”菜单中选择“文本框”,绘制一个适当大小的文本框,并在框内输入姓名。之后,您可以在文本框的下方手动添加一条下划线,或者使用制表符设置下划线。
在使用上述功能时,有几点使用技巧和注意事项需要了解:
确保分页符与段落间距适当,以免影响下划线的显示效果。
需要在不同的文档中复制内容时,确保制表位和样式设置一致,以保持格式的统一。
可以使用快捷键Ctrl+U来快速为文本添加下划线,但需要手动点击制表键。
通过以上几步,您就能够在Word中轻松实现姓名后下划线自动移动的效果。这一技巧不仅可以提高工作效率,还能让文档看起来更加规范和专业。不论您是在撰写个人简历、报表,还是其他需要签名的文档,这种自动下划线的设置都能成为您的得力助手。希望大家能够在日常使用中灵活运用这一技巧,为您的文档美化助力!