在现代计算机使用中,命令行(Command Prompt,简称CMD)是一个极其重要的工具。特别是在Windows系统中,CMD允许用户以文本命令的方式与操作系统进行交互。今天,我们将探讨如何通过CMD命令查看文件夹下的文件以及查看文件内容,这些操作对于文件管理、系统维护乃至学习编程都是非常有帮助的。
首先,让我们来看看如何查看文件夹下的文件。在CMD中,用户可以使用“dir”命令,这一命令可以显示目录(文件夹)中的文件和子目录。使用方法如下:
1. 打开CMD:可以通过在Windows搜索框中输入“cmd”并回车,或者使用快捷键Win + R,然后输入“cmd”并按回车键。
2. 进入目标目录:使用“cd”命令来切换到你想查看的文件夹。例如,如果我们想进入D盘下的“文档”文件夹,我们需要输入:
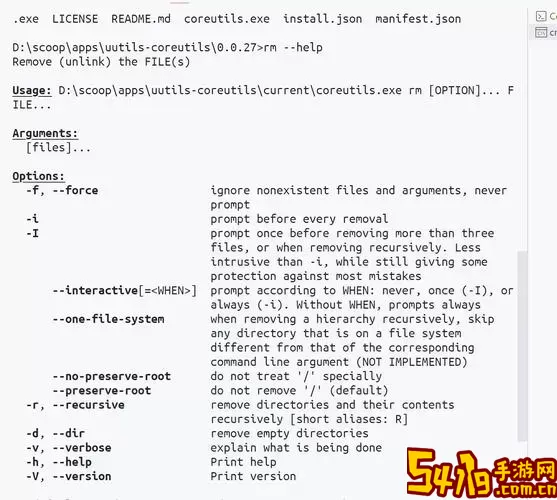
cd D:\文档
3. 查看文件:输入“dir”并按回车,这样CMD将列出该文件夹下所有的文件和子文件夹。
例如,你可能会看到如下输出:
文件夹 PATH 列表
卷序列号为 D:xxxxxxxx
D:\文档
2023/10/01 14:00
2023/10/01 14:00
2023/10/01 13:59 1,024 示例文档.txt
2023/09/30 16:15 512 我的笔记.docx
从这个输出中,我们可以很容易地看到文件夹内包含的各种文件及其大小、修改时间等信息。
接下来,我们将讨论如何查看文件内容。在CMD中,可以使用“type”命令来查看文本文件的内容。这个命令简单易用,下面是具体的步骤:
1. 确保你已经在CMD中进入了包含目标文件的文件夹,或者你可以直接指定文件的完整路径。
2. 输入“type”命令,后面接文件名。例如,要查看“示例文档.txt”的内容,可以输入:
type 示例文档.txt
然后按回车,CMD将显示该文件的内容。如果文件内容较多,CMD会一次性显示在窗口中,可能需要你手动滚动查看。
例如:
这是一个示例文档。
这里可以记录一些重要信息。
需要注意的是,“type”命令只能用来查看文本文件,对于二进制文件(如图片、音频等),使用“type”命令则会显示无效或乱码的信息。
另外,如果你需要查看的大文件内容较多,可以结合使用“more”命令,以便分页显示内容,例如:
type 示例文档.txt | more
这样,CMD将每屏显示一部分内容,你可以按空格键翻页,按回车则可以逐行查看。
通过以上介绍,我们可以看到CMD命令是非常强大的工具,能够高效地查看文件夹内容以及文件内部的具体信息。这使得在处理大量文件时,CMD无疑成为了一个得力助手。无论是在日常生活中,还是在学习和工作环境里,掌握这一工具都将有助于提升我们的工作效率。
总之,了解并熟练使用CMD命令,不仅可以使我们更有效地管理电脑上的文件,也为我们后续学习更复杂的命令行操作打下了良好的基础。希望大家都能利用好这个工具,让我们的电脑操作更加顺畅。