在日常办公中,Microsoft Word是我们常用的文档处理工具之一。随着信息化时代的发展,图片已经成为文档中不可或缺的一部分。适当的图片背景调整不仅能提升文档的美观度,还能更好地传达信息。本文将分享在Word中调整图片背景的详细方法与技巧,希望对大家有所帮助。
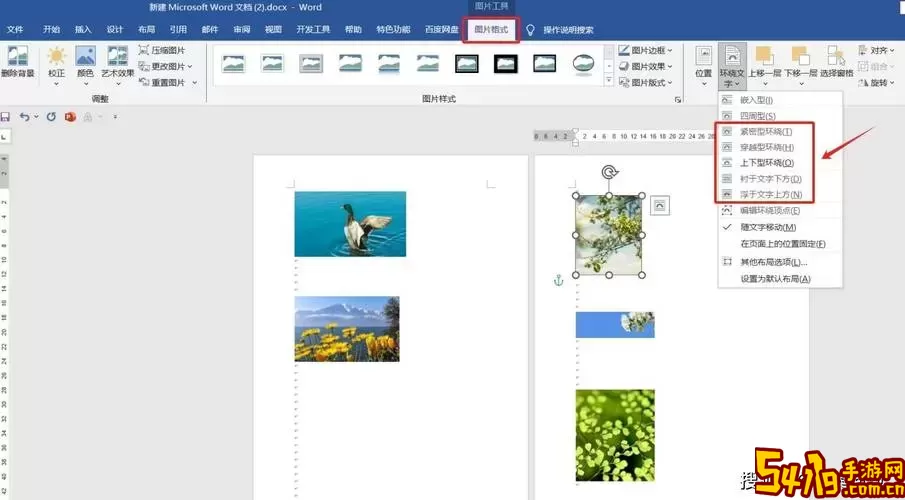
在开始调整图片背景之前,首先需要在Word中插入需要的图片。打开Word文档,点击“插入”选项卡,然后选择“图片”。在弹出的对话框中选择本地计算机上的图片文件,点击“插入”即可将图片置入文档中。
插入图片后,我们可能需要根据文档的布局对其进行位置和大小的调整。点击图片后,会出现“图片格式”选项卡。在该选项卡中,可以通过“排列”组中的“位置”和“文本环绕”功能来调整图片的位置。在“大小”组中,可以手动输入宽度和高度,或直接拖动图片边框以改变其大小。
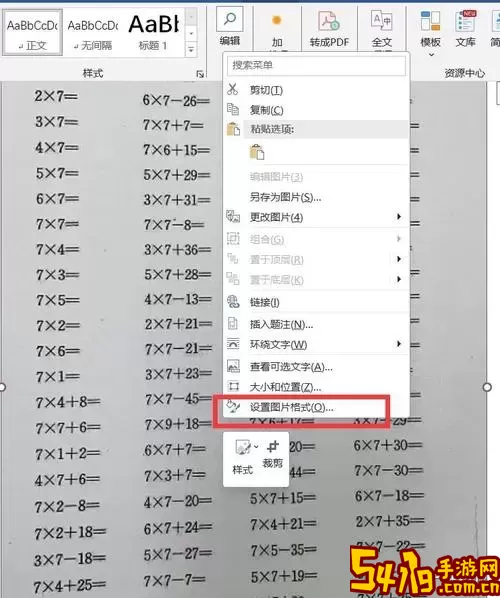
在图片调整好位置后,有时我们需要对其背景进行处理,以达到更好的视觉效果。具体步骤如下:
1. 去除背景:选择已经插入的图片,点击“图片格式”选项卡,然后选择“去除背景”。Word会自动识别图片的主体部分,并将其突出显示。若需手动调整去除部分,可以使用“标记要保留的区域”和“标记要删除的区域”工具,精确调整背景的去除范围。
2. 替换背景:在去除背景后,若想填充其他颜色或图片背景,可以在“背景”部分选择“格式”中的“形状填充”。可以选择单色、渐变或纹理填充,也可以选择另一张图片作为背景。
有时候,调整图片的透明度可以使文档看起来更加协调。在“图片格式”选项卡中,找到“调整”组,点击“透明度”选项。在弹出的透明度滑块中,您可以通过拖动滑块来调节图片的透明度,使其既不影响内容又能作为美观的设计元素。
为了让图片背景更加突出,可以为图片应用样式与效果。依然在“图片格式”选项卡中,您可以找到多种样式选项,如“图片样式”,可以选择不同的边框、阴影和反射效果。同时,利用“艺术效果”功能,可以为图片增添创意,使背景效果更为丰富。
在需要比较复杂的设计时,可以考虑利用图层的方式来处理图片背景。您可以插入多个图片,并通过调整其排列顺序来创建不同的背景效果。选中图片,右键点击,选择“排列”中的“向后移动”或“向前移动”来改变图层顺序,这样可以实现更加生动丰富的图像效果。
通过以上方法,我们可以在Microsoft Word中有效地调整图片背景,提升文档的美观度和专业性。掌握这些技巧后,您可以根据自己的需求,灵活运用各种功能,让您的文档更具吸引力。希望本文的分享能给您在办公中带来便利和帮助!