在现代计算机使用中,双系统的安装越来越受到用户的青睐,尤其是在需要不同操作系统的场合,如进行软件开发、游戏测试或其他专业需求。因此,了解如何使用U盘制作双系统,并进行安装,对于许多用户来说显得尤为重要。本文将详细介绍U盘制作双系统的步骤和注意事项。
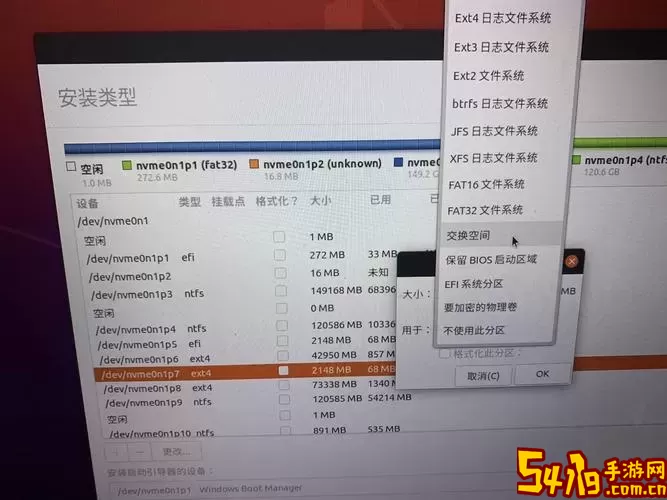
在开始之前,你需要准备以下材料:
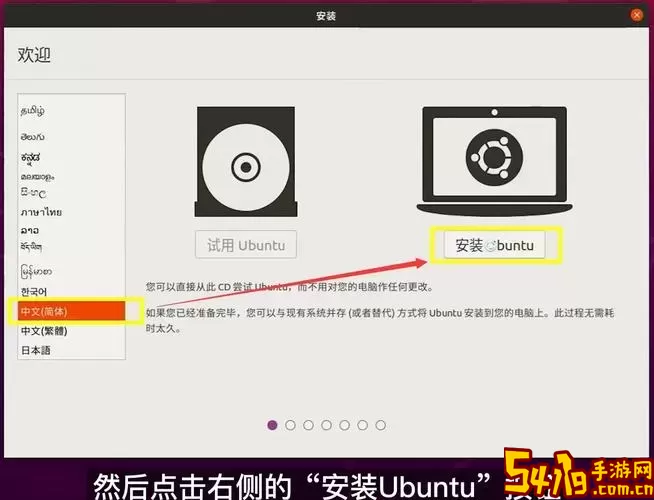
一个容量为8GB及以上的U盘
需要安装的操作系统镜像文件(如Windows 10、Ubuntu等)
一个可以正常使用的计算机
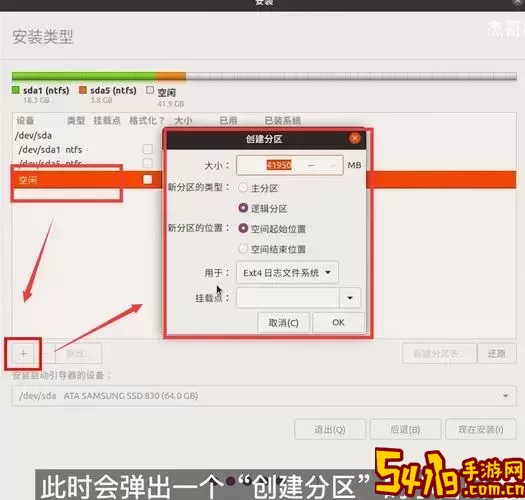
启动盘制作工具(如Rufus、UltraISO等)
确保你的所有资料都已备份,因为在制作启动盘时,U盘上的数据将被清空。
以Rufus为例,下面是制作U盘启动盘的步骤:
下载并安装Rufus工具。
将U盘插入计算机,打开Rufus程序。
在“设备”下拉框中选择你的U盘。
在“引导选择”中选择“Disk or ISO image”,然后点击选择你的操作系统镜像文件。
在“分区方案”中选择“MBR”或“GPT”,根据你的计算机硬件选择(大多数情况下,UEFI系统使用GPT,传统BIOS使用MBR)。
设置好格式为“FAT32”或“NTFS”,常用FAT32。
点击“开始”按钮,确认警告以开始制作启动盘。
等待Rufus完成制作,完成后点击“关闭”。
制作好启动U盘后,接下来的步骤是安装双系统:
重启计算机,进入BIOS设置。通常在开机时按下F2、F10、Del等键即可进入(具体按键视主板品牌而定)。
在BIOS中设置U盘为第一启动项。
保存设置并重启,电脑会从U盘启动,进入安装界面。
根据提示选择安装语言和其他设置,点击“下一步”。
在“安装类型”选择“自定义:仅安装Windows(高级)”以进行双系统安装。
此时,系统会显示磁盘分区信息。在此处你需要为新的系统创建一个新的分区,确保你的老系统分区不会被删除。可以选择未分配的空间,点击“新建”进行分区,并格式化为NTFS。
选择刚刚创建的分区,点击“下一步”开始安装操作系统。
等待安装过程完成,系统会自动重启,之后按照步骤完成剩余的设置。
安装完毕后,如果你在开机时未看到选择系统的界面,可以尝试以下方法配置启动项:
再一次进入BIOS设置,确认两个系统的启动项是否正确。
如果看不到选择界面,可以使用“EasyBCD”等工具来配置启动项,便于选择不同的操作系统。
在安装双系统过程中,请注意以下几点:
确保操作系统镜像的完整性和来源可信,以免影响系统的稳定性。
在分区时,要小心不要误删重要数据,最好提前备份所有重要文件。
安装过程中要耐心等待,不要中途重启或断电,避免造成系统损坏。
总而言之,U盘制作双系统并不是一件复杂的事情,只要准备充分、步骤合理,就能够顺利完成安装。希望这篇教程对你有所帮助,如果有其他疑问,请随时查阅相关资料或咨询专业人士。