WPS Excel作为一款功能强大的电子表格软件,广泛应用于办公、学习和数据分析等多个领域。在实际使用过程中,打印Excel表格是一项常见操作。然而,许多用户在打印时常常遇到表格内容无法填满整张纸张,导致纸张浪费或内容显示不完整的问题。本文将详细介绍WPS Excel表格打印技巧,教您如何设置打印参数,使表格内容充分利用纸张空间,实现填满整张纸张的目标。
一、调整页面布局设置
首先,确保你的Excel表格结构合理,内容完整。打开需要打印的Excel文件,点击顶部菜单栏的“页面布局”选项卡,这里提供了调整纸张大小、页边距、打印方向等关键设置。
1. 纸张大小:根据打印机实际支持的纸张尺寸选择合适的大小。通常使用A4大小纸张,若是特殊需求可选用A3、信纸等规格。
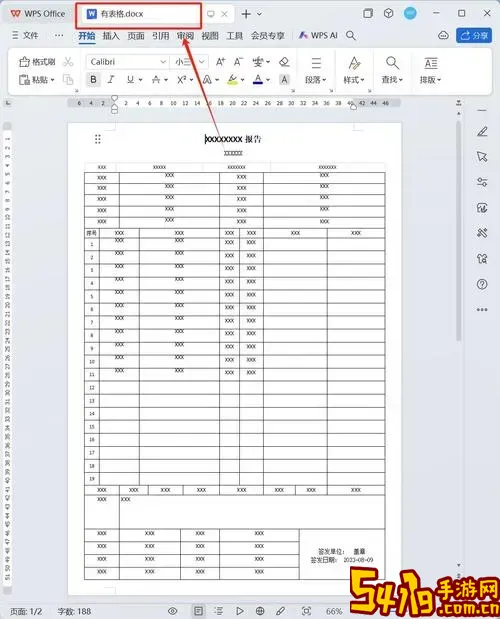
2. 页面方向:选择“纵向”或者“横向”,看哪种方向更适合当前的表格结构。很多宽表格适合横向打印,以避免打印时内容被截断。
3. 页边距调整:点击“页边距”,根据需要适当缩小上、下、左、右的边距,扩大打印区域。通常,边距设置为1厘米以内效果较好。不过需要注意不要过于缩小,否则可能导致打印内容超出纸张边缘。
二、设置打印区域
默认情况下,Excel会打印整个工作表,但这会导致纸张利用率下降。如果只需要打印部分内容,可以预先设置打印区域。
步骤如下:
1. 用鼠标选中需要打印的单元格区域。
2. 在菜单栏点击“页面布局” - “打印区域” - “设置打印区域”。
这样,打印时只会输出指定范围的内容,避免大量空白区域。
三、调整缩放比例
缩放比例是最直接影响打印内容大小的设置。您可以通过“页面布局”或“文件” - “打印” 预览界面进行调整。
1. 在“页面布局”中,找到“缩放比例”选项。将其设置为“调整为100%”,或根据表格大小调整为合适比例。某些情况下,选择“调整为1页宽,1页高”可以让整个表格内容在一张纸上完整显示。
2. 在打印预览界面,点击“无缩放”,选择“调整为1页宽乘1页高”,这样会自动压缩表格内容,使其打满一整页。
需要注意的是,过度缩放会影响字体大小和表格的可读性。因此,建议在缩放时多尝试预览效果,确保打印结果清晰。
四、利用“居中打印”功能
有时候表格内容较小,打印时会居左或居上,导致页面显得空荡荡。WPS Excel提供了居中打印功能,可以水平和垂直居中内容,使内容在纸张上看起来更美观。
操作步骤:
1. 点击“页面布局” - “页面设置”右下角的小箭头,打开页面设置对话框。
2. 选择“页边距”标签,勾选“水平居中”和“垂直居中”选项。
3. 点击“确定”,打印预览时内容就会自动居中。
五、优化打印网格线和标题设置
为了让打印的表格更清晰,有时需要显示网格线和重复打印标题行。
1. 打印网格线:进入“页面布局”选项卡,勾选“打印”下的“网格线”,打印时网格线会被保留。
2. 重复标题行:若表格内容跨多页,需重复打印表头。在“页面布局” - “打印标题”中,设置标题行和标题列,确保每页都显示表头,提升阅读体验。
六、选择合适的打印机设置
打印效果还受打印机驱动和打印机本身设置影响。建议:
1. 使用高质量模式打印,保证字体和内容清晰。
2. 确认打印纸张尺寸与Excel纸张设置一致。
3. 使用启用双面打印功能时,设置好页面顺序,避免内容错乱。
总之,通过合理的页面布局设置、打印区域限定、缩放比例调整及居中打印等技巧,可以有效提升WPS Excel表格打印的纸张利用率,使内容填满整张纸张,既节省纸张又美观实用。这些技巧适用于各类办公场景,帮助用户提高工作效率,优化打印效果。希望本文的详细指导能够助您轻松掌握WPS Excel表格打印技巧,实现完美的打印效果。