如何将Excel表格完整复制到Word文档中详细教程
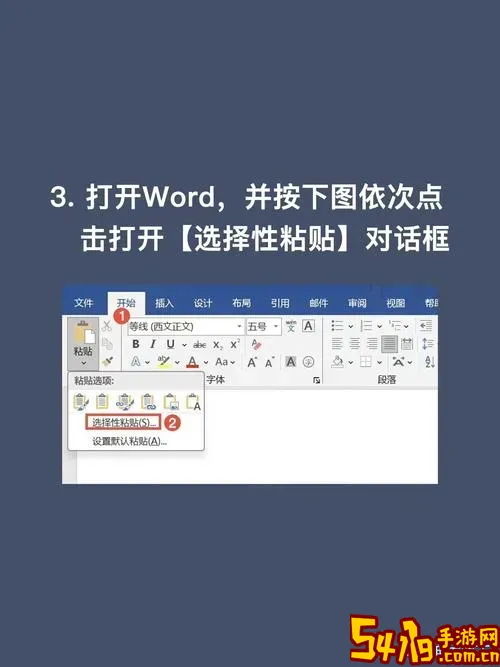
在日常工作和学习中,Excel表格和Word文档是我们经常使用的办公软件。很多时候,我们需要把Excel中的表格数据复制到Word文档中,以便进行汇报、整理或打印。然而,直接复制粘贴有时会出现格式错乱、不完整等问题,影响阅读体验。本文将详细介绍几种在中国地区常用的将Excel表格完整复制到Word文档中的方法,帮助大家轻松解决这一难题。
一、直接复制粘贴法
这是最简单直观的方法,适合对表格格式要求不高的情况。
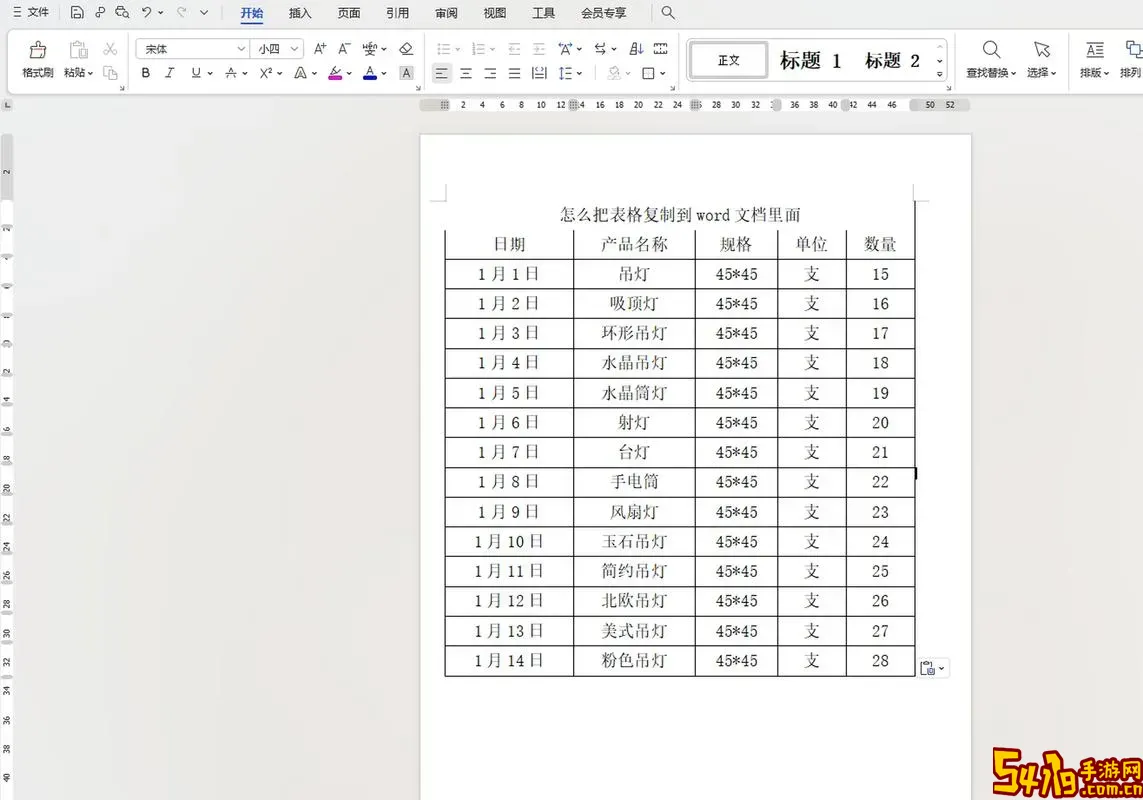
步骤如下:
1. 打开Excel文件,选中需要复制的表格内容。
2. 右键点击选中区域,选择“复制”,或者使用快捷键Ctrl + C。
3. 打开目标Word文档,光标定位到希望插入表格的位置。
4. 右键点击,选择“选择性粘贴”,或者直接使用快捷键Ctrl + V。
5. 粘贴后,可以根据需要调整Word中的表格大小和样式。
优点:操作简单,速度快。
缺点:如果Excel表格格式较复杂,可能会出现排版错乱,且表格转换为Word表格后,某些公式和格式丢失。
二、采用“选择性粘贴”方式粘贴
为了更好地保留Excel表格的格式,可以利用Word的“选择性粘贴”功能。
具体步骤:
1. 在Excel中复制所需表格。
2. 在Word中点击“开始”菜单下的“粘贴”下拉箭头,选择“选择性粘贴”。
3. 在弹出的对话框中,有多个格式选项:
保持源格式:保留Excel中的表格样式。
HTML格式:有时能保持更好的格式兼容性。
图片(增强型图元文件):将表格作为图片粘贴,不可编辑,但格式保持完好。
Microsoft Excel工作表对象:插入一个可以嵌入和编辑的Excel表格对象。
4. 根据需要选择合适的选项并确认,表格即可完整无误地插入。
这种方式相比直接粘贴能更好地保留格式,特别是选择“Microsoft Excel工作表对象”后,可以在Word中双击表格,直接进行类似Excel的软件操作。
三、插入Excel工作表对象
如果你希望在Word文档中插入一个可编辑的Excel表格,或保持完全一致的Excel格式,推荐使用插入对象的方法。
步骤如下:
1. 打开Word文档,将光标定位到需要插入表格的位置。
2. 点击Word顶部菜单栏的“插入”选项。
3. 点击“对象”按钮(在“文本”组或“插入”菜单中找到)。
4. 在弹出的“对象”对话框中选择“由文件创建”标签。
5. 点击“浏览”,选择你已有的Excel文件,然后点击“插入”。
6. 如果勾选“链接到文件”,Word会保持对原Excel文件的链接,文件更改后在Word中可以同步更新。
7. 点击“确定”,Excel表格对象被插入到Word中。
这样插入的表格,既是Excel格式,具有公式和格式优势,也可以在Word中双击编辑,非常适合需要频繁更新数据的需求。
四、使用Excel另存为网页,再复制粘贴
有时格式复杂的表格直接复制粘贴会乱,这时可以借助Excel的“另存为网页”功能:
1. 在Excel中点击“文件”-“另存为”,选择“网页(*.htm;*.html)”格式保存文件。
2. 打开保存的网页文件,复制网页中的表格内容。
3. 将复制的内容粘贴到Word中。
这种方式一般能够保留表格的格式样式,但操作步骤较多,一般用于特殊需求。
五、使用截图工具插入表格图片
如果对表格内容不需要编辑,只需要展现结果,可以用截图的方式:
1. 在Excel中调整好表格视图。
2. 使用电脑自带截图工具(如Windows系统的“截图工具”或“截图与草图”)。
3. 截取表格区域。
4. 打开Word,点击“插入”-“图片”,选择截图保存的位置,插入图片。
优点是格式百分百一致,缺点是不可编辑,分辨率取决于截图质量。
总结:
将Excel表格完整复制到Word的方法很多,适用场景也不同。直接复制法简单快捷;选择性粘贴法适合对格式要求较高的情况;插入Excel对象最适合需要编辑和保持公式的表格;网页另存为法可以兼顾复杂格式;截图法则适用于展示场景。根据你的需求选择合适的方法,能有效提升办公效率,保证文档质量。
随着中国地区科技发展和Office软件的普及,这些方法已经被广泛运用在政府、企业、学校等多个领域。掌握这些技巧,不仅能够提升你的办公技能,也能为日后的工作汇报和学习提供强有力的帮助。
希望本教程能够帮助到大家,使您在今后的工作中游刃有余地处理Excel与Word之间的表格复制问题。