在现代办公软件中,Excel作为最常用的电子表格工具,帮助我们处理大量数据,提高工作效率。特别是在制作表格时,常常需要对单元格进行格式调整,以满足不同的展示需求。其中,为单元格添加斜线标题是一种非常实用的方法,尤其适合在表头设计中,将行标题和列标题合并在一个单元格内,既节省空间,又使表格更美观清晰。
那么,如何在Excel中为单元格加斜线,以实现标题的分割效果呢?本文将以中国地区常用的Excel版本为例,详细介绍操作步骤和注意事项,帮助大家轻松掌握这项技能。
一、为什么要为单元格加斜线标题?
在实际工作中,我们经常会遇到这样的情况——表格的第一行和第一列分别是不同的分类,比如“月份”和“项目名称”,但为了节省空间,常常希望把它们写在同一个单元格里。直接输入多行文字,虽然能实现内容同时显示,但不够直观,也不美观。加上斜线后,文字通过分割线被明晰地区分开,视觉效果更清晰,提升表格的整体专业感。
二、Excel单元格加斜线的具体步骤
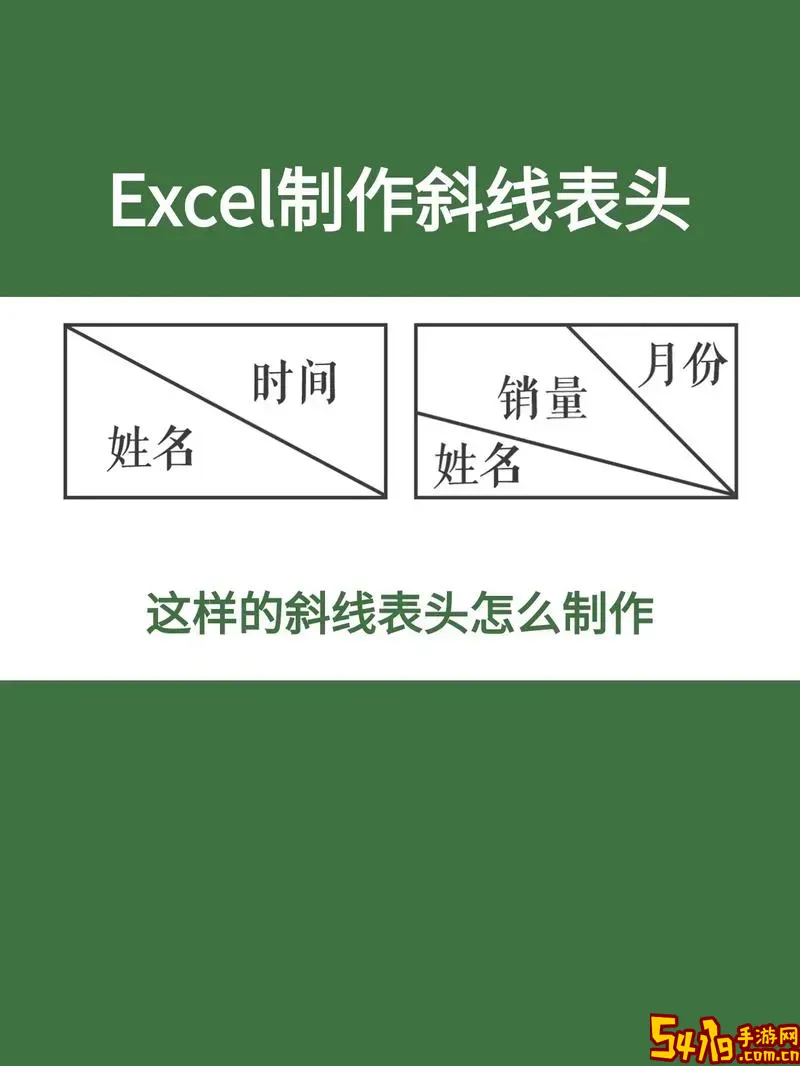
以Excel 2016及以上版本为例,步骤如下:
1. 打开Excel,选择需要设置斜线标题的单元格。
2. 右键点击该单元格,选择“设置单元格格式”(或者在菜单栏的“开始”选项卡中点击右下角的格式按钮)。
3. 在弹出的“单元格格式”对话框中,切换到“边框”选项卡。
4. 在“边框”部分,可以看到中间区域有斜线按钮(左上到右下、右上到左下两条线选项)。选择合适的一条斜线,比如从左上到右下。
5. 斜线选中后,可以看到该单元格会被划出斜线分割,点击“确定”完成设置。
三、在斜线标题单元格中输入文字
设置斜线后,如何准确地将两个标题分别放在斜线两边呢?操作方法如下:
1. 双击该单元格进入编辑状态,先输入第一个标题文字(例如“项目名称”)。
2. 按下“Alt + Enter”键换行,并在下一行输入第二个标题文字(例如“月份”)。
3. 选择单元格中的文字,分别调整位置。通过空格键和用鼠标拖拽,力求让两个标题位于斜线的两侧。可以适当调整单元格的对齐方式,如“靠左”、“靠右”或“居中”等。
4. 如果觉得文字位置不够理想,可以在“开始”选项卡中调整字体大小,使两个标题大小区分,或者使用不同颜色,以增强视觉区分效果。
四、常见问题及解决方法
1. 斜线不显示或线条太淡:可能是边框颜色设置为默认浅色,可以在“边框”中选择明显的线条颜色和粗细。
2. 文字对齐不准确:中文文字默认的字体和格式可能使手工调节较难,可以通过调整字体大小、行间距和缩进来优化。同时,建议利用单元格格式中的对齐选项,确保标题位置更加合理。
3. 斜线标题不够美观:如果需要更精细的斜线标题设计,可以考虑借助图形工具,将斜线绘制在单元格上方,配合文本框分开设计。
五、斜线标题的应用场景
在中国地区的企业与学校中,Excel斜线标题广泛应用于如下场景:
1. 财务报表中项目及时间的交叉汇总。
2. 生产管理中工序与日期的记录。
3. 教学计划表中课程类别与班级的区分。
4. 各类统计表格,如客户名单与状态的组合展示。
正确使用斜线标题,让表格内容一目了然,既专业又高效。
六、总结
Excel单元格加斜线标题,既方便又实用,是制作高质量报表和数据统计的常用手段。通过简单的边框设置和文字排版,既节约表格空间,又提升整体美观度。在中国地区办公环境中,无论是政府单位、教育机构还是企业部门,这一功能都能帮助提升工作表的可读性和专业表现。
掌握了本文介绍的操作方法后,您可以根据实际需求灵活应用,打造更符合自己风格和场景需求的Excel表格,助力数据处理和展示更上一层楼。