Word如何设置从第三页开始自动添加页码详细教程
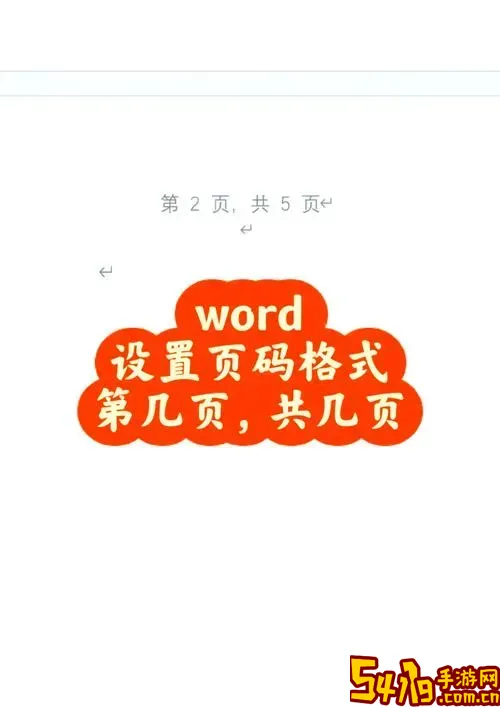
在日常办公中,使用Word编辑文档时,常常需要对文档进行分页并添加页码。尤其是在写论文、报告或合同等正式文档时,通常需要首页或前几页不显示页码,从第三页开始才显示页码。这种需求在中国地区非常普遍,但许多用户对Word如何实现从第三页开始添加页码仍然感到困惑。本文将详细介绍在Windows版本的Microsoft Word中,如何实现从第三页开始自动添加页码的完整步骤,帮助用户轻松解决此问题。
第一步:打开文档,准备分页

首先,打开需要编辑的Word文档。如果文档没有分页或者前两页文字内容较多,可以先确定需要从哪一页开始添加页码。假设需要从文档的第三页开始添加页码,意味着第一页和第二页不显示页码,页码从第三页开始显示“1”。
第二步:插入分节符
由于Word页码设置是基于“节”的单位进行的,想要实现第三页开始添加页码,就需要在第二页末尾插入分节符,使文档分成两个节。操作步骤如下:
将光标定位到第二页末尾的最后一个字符之后。
点击菜单栏中的“布局”选项卡。
在“页面设置”分组中,选择“分隔符”或“分节符”,点击展开下拉菜单。
选择“下一页分节符”。这一步会让第三页开始成为新的一节。
完成之后,Word文档已被分成两节:第一节是前两页,第二节从第三页开始。
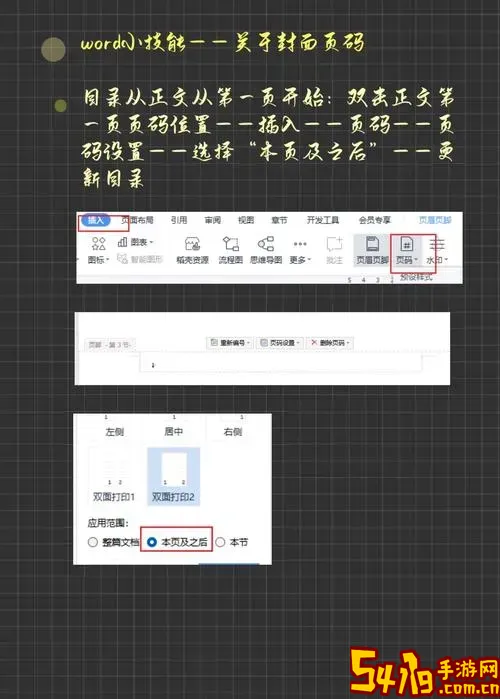
第三步:取消前两页页眉页脚的链接
页码通常显示在页眉或页脚中,Word默认各节页眉页脚是链接在一起的,即前后节页眉页脚内容会同步。如果不取消链接,页码将从第一页开始显示或者全篇统一。我们需要取消第二节页眉页脚与第一节的链接。
双击第三页的页眉或页脚区域,进入页眉页脚编辑模式。
在此时的“设计”选项卡(或“页眉和页脚工具”)上,可以看到“链接到前一条页眉”和“链接到前一条页脚”的按钮被高亮。
点击“链接到前一条页眉”或“链接到前一条页脚”按钮,取消高亮,表示你已经断开了与前一节的链接。
这样,第二节的页眉页脚就和第一节分开,可以单独编辑页码。
第四步:插入页码并设置起始页码
接下来,在第三页开始添加页码,且设置页码从1开始。步骤如下:
仍处于页眉页脚编辑状态,点击“页码”按钮(通常在“插入”选项卡下,也可以在“设计”或“页眉和页脚工具”中找到)。
选择“页面底端”或“页面顶端”的页码样式,比如选择“普通数字”或“居中”页码。
插入页码后,默认显示的页码是整个文档的连续页码,第三页的页码显示为3。
点击“页码”按钮旁边的小三角,选择“设置页码格式”。
在弹出的对话框中,选择“起始页码”,输入“1”,然后点击“确定”。
如此,第三页的页码显示为1,第四页显示为2,依此类推。
第五步:删除前两页的页码显示
由于前两页位于第一节,我们需要确保第一节没有页码或者页码不显示。方法如下:
滚动到第一页或第二页,双击页眉或页脚区域进入页眉页脚编辑模式。
选中页码,按Delete键删除。这样就不会显示前两页的页码。
退出页眉页脚编辑模式,查看整个文档,确认页码从第三页开始显示且数字正确。
常见问题及解决办法
1. 插入分节符后,发现页码还是从第一页开始显示?请检查第三页的页眉页脚是否仍然链接着前一节,取消链接后再设置起始页码。
2. 页码样式不统一?请分别在每节页眉页脚中设置页码格式,确保格式一致。
3. Word版本不一样界面略有差异,但整体步骤相同,可根据上述内容找到相应功能。
总结
通过插入分节符,断开页眉页脚链接,单独设置从第三页开始的页码,可以实现文档首页或前几页不显示页码,同时第三页开始显示页码的需求。此方法适用于Word 2010、2013、2016、2019及Office 365版本。在中国地区的公务文件、论文写作等场景中,掌握这一技能能大大提升Word文档排版的专业度,避免因页码混乱导致的格式问题。建议用户多加练习,熟悉Word的分节与页眉页脚管理,为办公效率加分。