在使用WPS文字进行文档编辑时,许多用户都会遇到一个烦恼的问题——文档末尾出现多余的空白页。这个空白页不仅影响文档的整体美观,还可能导致打印时浪费纸张,甚至影响正式文件的排版效果。那么,WPS末尾空白页怎么删除呢?本文将为大家详细讲解几种简单有效的方法,帮助您轻松解决WPS文档末尾的多余空白页问题。
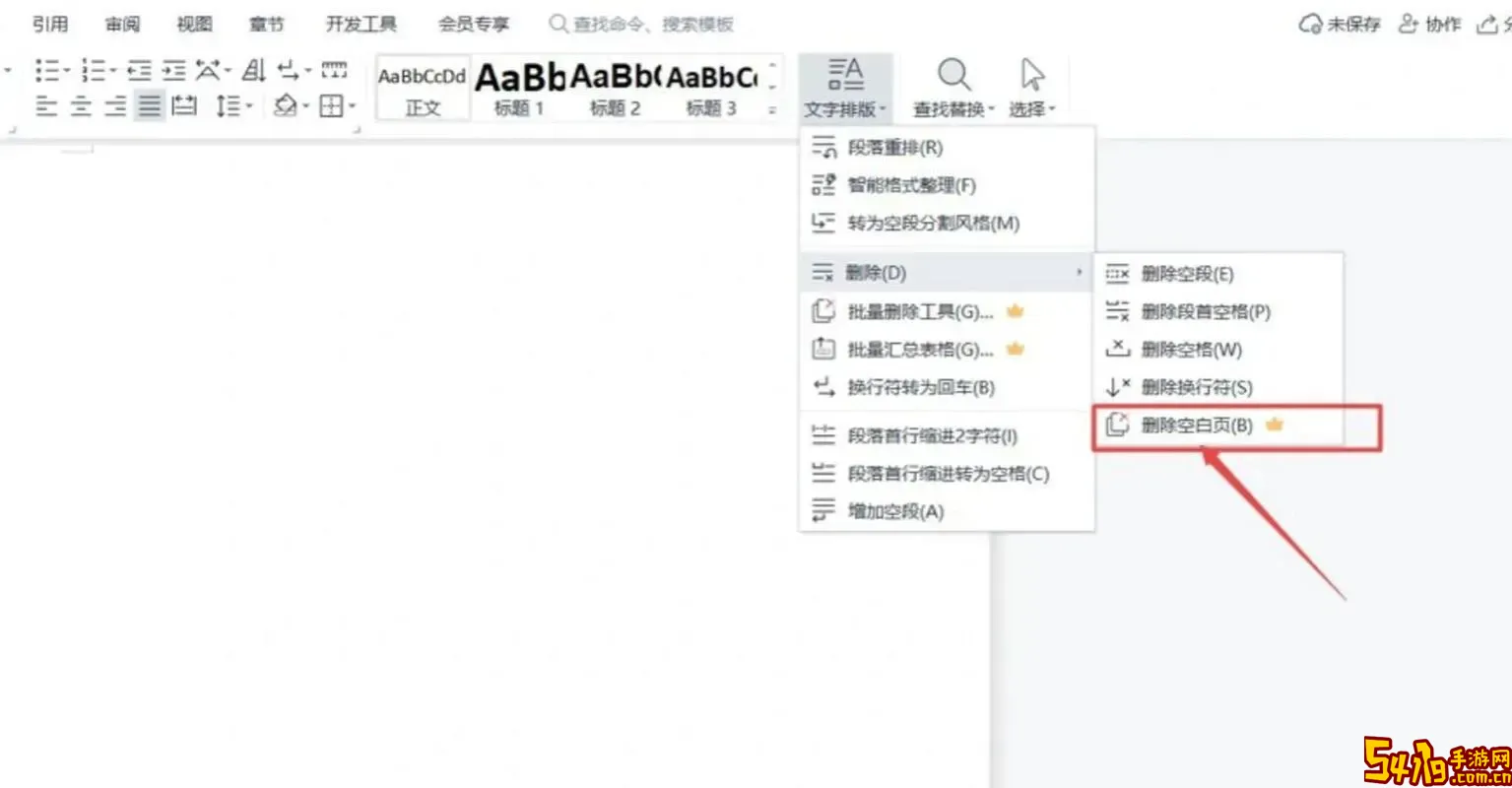
一、造成末尾多余空白页的常见原因
在了解如何删除空白页之前,我们先来看看为什么会出现多余的空白页。通常有以下几种常见原因:
1. 换页符或分页符未删除:在编辑过程中,插入的换页符会导致后面出现空白页。即使页面上看不到内容,分页符仍然存在。
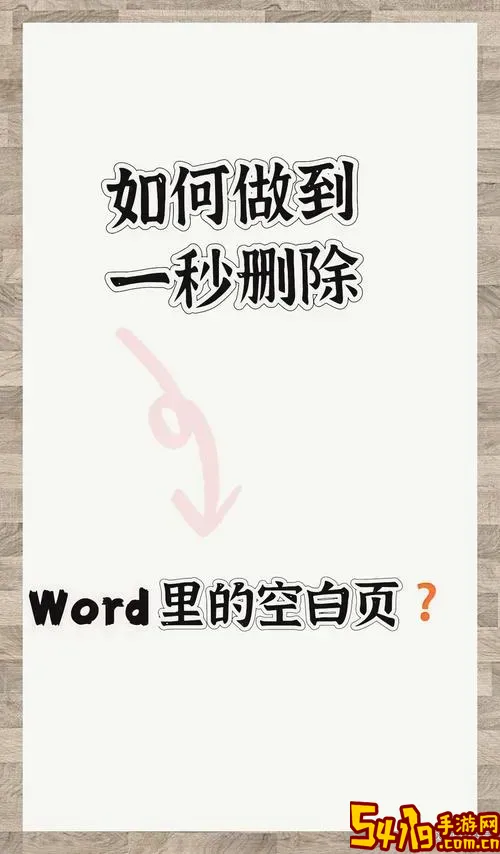
2. 段落标记导致的额外空白:文档末尾的回车符(段落标记)有时会被渲染为一页新的空白页,如果这些回车符过多,也会产生多余空白页。
3. 页面设置问题:页面边距、纸张大小、页脚页眉过大等设置有可能导致文档自动生成空白页。
4. 表格占满整页:如果文档末尾有表格且其占满了整页,可能会导致后面出现空白页。
二、删除WPS末尾空白页的具体方法
针对以上原因,下面列出几种实用的操作步骤,帮助用户快速删除WPS中的多余空白页。
方法一:删除分页符或换页符
1. 打开WPS文档,点击“开始”选项卡。
2. 点击“显示/隐藏编辑标记”按钮(¶),这样可以看到隐藏的分段符和分页符。
3. 找到文档末尾的分页符(通常显示为“分页符”),选中后按Delete键删除。
4. 删除后,可以再次点击“显示/隐藏编辑标记”按钮隐藏编辑符号,检查空白页是否消失。
方法二:删除多余的回车符
1. 进入文档末尾,开启编辑符号显示(如方法一所述)。
2. 逐个选中多余的空段落标记(回车符),按Delete键删除,直到多余空白页消失。
提示:如果回车符太多,您可以连续选中多行一起删除。
方法三:调整页面边距和设置
1. 点击“页面布局”选项卡,选择“页面设置”。
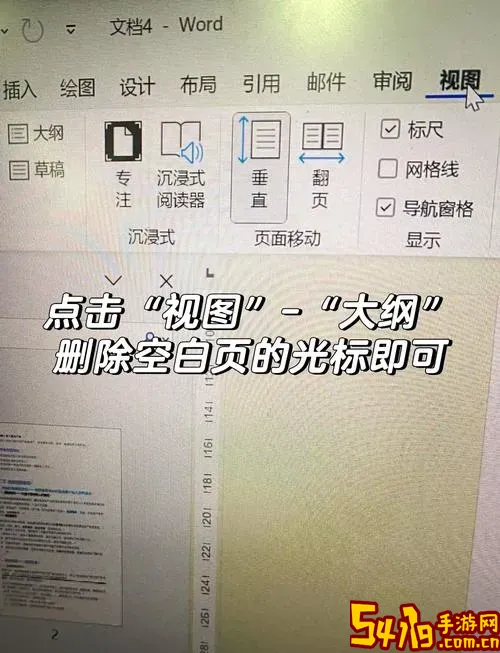
2. 在“页边距”中将上下边距适当缩小,避免页面内容下溢导致自动分页。
3. 检查纸张尺寸是否正确,确保与打印纸张一致。
4. 确认“页眉”和“页脚”的高度合适,不占用过多空间。
方法四:缩小表格或删除空表格
1. 如果末尾有表格,选中表格调整其大小。
2. 可以适当缩小表格高度,使其不会撑到下一页。
3. 如表格为空且不需要,直接选中删除。
方法五:使用“查找和替换”功能批量删除空段落
1. 按“Ctrl + H”打开查找和替换窗口。
2. 在“查找内容”输入框中输入“^p^p”(代表连续两个回车符)。
3. 在“替换为”输入框中输入“^p”(单个回车符)。
4. 点击“全部替换”,减少多余的空段落。
5. 反复操作几次,直到文档末尾的空白页消除。
三、其他注意事项
1. 保存文档前一定要检查页码,确认末尾空白页已彻底删除。
2. 如果文档中包含大量图片或表格,建议先确认大小是否合理,否则也可能导致分页异常。
3. 经常使用“显示/隐藏编辑标记”功能,可以更方便地发现和清理隐藏符号。
4. 在打印预览中查看文档,确保不会出现空白页浪费纸张。
总结来说,WPS文档末尾的多余空白页大多数情况下是由于隐藏的分页符、回车符或页面设置不当引起的。通过开启编辑符号查看隐藏内容,删除换页符和过多回车符,调整页面设置和表格大小,基本可以彻底解决这个问题。此外,利用查找替换工具批量删除空段落,能够大幅度提高清理效率。希望本文介绍的这些方法能帮助大家轻松去掉WPS文档最后多余的空白页,让您的文档更加美观专业。