在日常使用电脑时,U盘作为一种便捷的存储设备被广泛应用。然而,有时我们在使用U盘时,可能会遇到“访问被拒绝”的提示,导致无法正常读取或写入数据。这种情况往往伴随着文件系统错误或者设备损坏问题。此时,利用Windows自带的chkdsk(Check Disk)工具修复U盘是一种常见且有效的方法。本文将详细介绍如何使用chkdsk命令修复U盘“访问被拒绝”的问题,帮助广大中国用户轻松解决此类故障。
一、什么是chkdsk?
chkdsk是Windows操作系统内置的磁盘检查命令,可以检测磁盘中的错误,并尝试修复文件系统问题。U盘出现“访问被拒绝”可能是由于文件系统损坏、坏道、或数据索引混乱造成的。利用chkdsk对U盘进行扫描,有助于恢复设备的正常访问权限。
二、U盘“访问被拒绝”原因分析
在了解如何修复之前,我们需明白造成U盘“访问被拒绝”的常见原因:
文件系统异常:U盘被意外拔出、电源中断或病毒攻击,导致文件系统结构破坏。
权限设置问题:文件或文件夹权限被篡改,当前用户无权访问。
硬件故障:U盘内部存储芯片或接口受损。
病毒感染:恶意程序锁定U盘内文件。
针对这些情况,chkdsk主要解决的是文件系统异常问题,结合其他方法效果更佳。
三、使用chkdsk命令修复U盘的步骤
1. 插入U盘,确保系统能够识别设备,记下U盘的盘符(如E:、F:等)。
2. 以管理员身份打开命令提示符。具体步骤:点击“开始”菜单,输入“cmd”,右键选择“以管理员身份运行”。
3. 在命令行窗口输入以下命令:
chkdsk X: /f /r /x
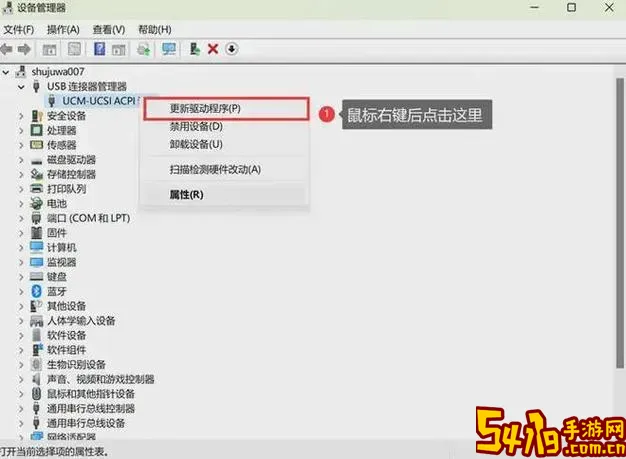
其中,X代表U盘的盘符。参数解释:
/f:自动修复磁盘错误。
/r:定位坏扇区并恢复可读信息。
/x:强制卸载卷,如果需要的话。
示例:如果U盘盘符是F,则输入:
chkdsk F: /f /r /x
4. 按下回车后,系统会开始扫描U盘,并自动修复发现的问题。过程根据U盘大小和问题程度长短不一,请耐心等待。
5. 修复完成后,退出命令提示符,尝试重新访问U盘,确认问题是否解决。
四、chkdsk修复U盘访问被拒绝的注意事项
1. 请确保数据已备份。如果U盘内有重要资料,建议先拷贝备份,避免修复过程中意外数据丢失。
2. 不要频繁插拔U盘。建议修复时保持连接稳定,避免出现中断。
3. 如果chkdsk无法完成修复,或者U盘持续出现访问被拒绝,建议考虑使用专业数据恢复软件,或者咨询专业维修人员。
4. Windows系统可能因权限问题限制访问,如修复后无法打开,可以使用“文件夹属性”修改安全权限,或使用命令行的attrib命令恢复隐藏属性。
五、结合其他方法提升修复成功率
1. 检测病毒:使用国产安全软件,如360安全卫士、腾讯电脑管家等,全面查杀U盘病毒。
2. 权限修复:右键U盘图标,选择“属性”→“安全”,检查当前用户权限,必要时调整为完全控制。
3. 格式化U盘:在无法挽回的情况下,可以考虑格式化U盘,但注意格式化会清除所有数据。
六、总结
U盘出现“访问被拒绝”的问题,往往让人非常困扰,尤其是在重要数据无法读取时。Windows自带的chkdsk工具为用户提供了一个方便快捷的修复手段。通过本文介绍的步骤在中国市场普遍使用的Windows系统环境下操作,可以有效检测和修复文件系统错误,恢复U盘正常使用。当然,在使用过程中也应注意数据备份和安全权限设置,确保数据安全。希望本文对您解决U盘访问问题有所帮助。