A4文件如何设置打印成A3尺寸的详细教程

在日常办公和学习中,很多人经常需要将A4尺寸的文档打印成A3尺寸,以满足汇报、展示、大幅海报等需求。A4和A3属于常用的国际标准纸张尺寸,A4尺寸为210×297毫米,而A3尺寸是A4的两倍大小,尺寸为297×420毫米。将A4文件打印成A3尺寸,能有效放大文档内容,提升可读性和视觉效果。本文将针对中国地区常用的打印设备和软件环境,详细介绍如何设置A4文件打印成A3尺寸的操作步骤及注意事项,帮助用户轻松实现尺寸转换打印。
一、了解打印机是否支持A3纸张
首先,用户需要确认所使用的打印机是否支持A3纸张打印。部分个人或办公打印机仅支持A4及以下尺寸的纸张,无法直接打印A3。若打印机硬件不支持A3纸张,可以考虑借用支持A3的多功能一体机或去专业打印店进行打印。
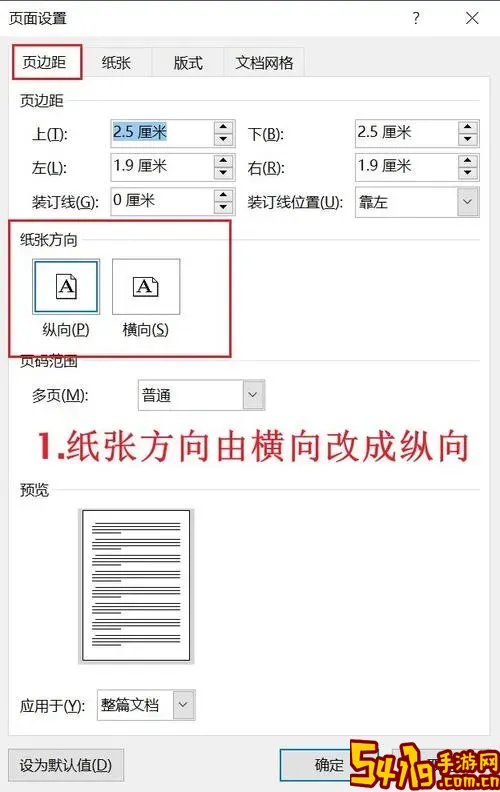
方法:
查看打印机说明书或打印机面板上的纸张规格支持列表。
在打印机驱动程序中选择纸张尺寸选项,确认是否包含“A3”。
二、在常用办公软件中设置打印尺寸
以Microsoft Word为例,假设文档原始尺寸为A4,如需打印成A3尺寸,可以通过以下操作进行打印设置。
步骤一:修改页面设置(可选)
如果需要让文档内容适应A3页面,可以先将页面尺寸调整为A3。
进入“页面布局”或“页面设置”菜单。
点击“纸张大小”,选择“A3(297x420毫米)”。
调整页边距、段落等格式,确保内容排版协调美观。
步骤二:打印时设置缩放比例
如果不想修改页面格式,直接在打印时将内容放大也是常见做法。
点击“文件” → “打印”,打开打印预览窗口。
选择支持A3尺寸打印的打印机,确认纸张设置中选择“A3”。
查找“缩放”、“页面调整”、“比例”等选项,如找到“页面缩放”,选择“放大页面”,将比例设置为“141%”(计算依据:A3相较于A4面积约大1.41倍)
确认预览效果无误后,执行打印。
三、通过PDF打印进行尺寸转换
如果文档格式复杂,建议先将A4文档导出或打印成PDF格式,然后通过PDF阅读器(如Adobe Acrobat Reader或福昕PDF阅读器)设置打印尺寸。
步骤:
将A4文档另存为PDF格式。
打开PDF文件,选择“打印”功能。
在打印设置中,选择打印机并设置纸张类型为“A3”。
查找“页面缩放”或“页面尺寸调整”选项,选择“适合页面大小”或者输入自定义缩放比例。
预览后确认无误,执行打印。
这样既能保证文档内容不被截断,又能在A3纸张上得到更清晰、放大的打印效果。
四、常见问题及解决方案
1. 打印机无法识别A3纸张:请确认打印机驱动已正确安装,并支持A3纸张;更新驱动或联系厂家售后。
2. 内容被裁剪:检查边距设置和缩放比例,确保文档内容完全落入打印区域。
3. 打印内容变形或模糊:建议调整清晰度设置或使用高质量打印模式。
4. 纸张卡纸:确认A3纸张正确放入打印机对应纸盒或手动进纸口。
五、总结
将A4文件打印成A3尺寸,主要依赖于打印机是否支持A3纸张,以及打印时的设置操作。用户可通过办公软件页面调整或打印缩放比例设置实现尺寸放大;也可以通过PDF文件进行更为灵活的打印设置。在中国地区,因品牌打印机众多,操作界面略有差异,以上教程具有普遍适用性。掌握正确的打印设置方法,能显著提升打印效率和打印文件的专业度,满足不同办公及学习场景的需要。
希望本文的详细步骤能帮助广大用户顺利实现A4文件打印成A3尺寸,提升打印体验。