Excel保存为PDF并导出到U盘的详细操作教程
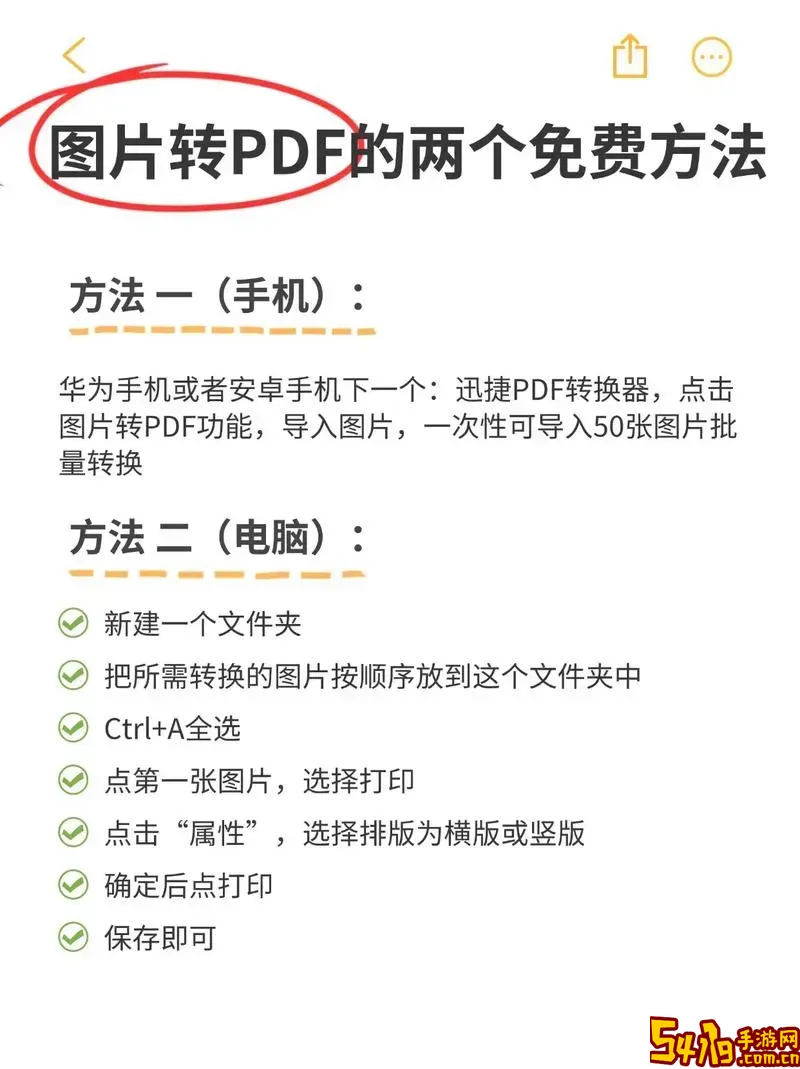
在日常办公中,Excel表格是我们经常使用的工具之一。将Excel文件保存为PDF格式,不仅方便查看、打印,还可以避免格式错乱和数据修改。尤其是在需要将文档分享给其他人或提交的时候,PDF格式的文件更加通用和安全。此外,把PDF文件导出到U盘,也便于携带和传输。本文将详细介绍在Windows环境下,如何将Excel文件保存为PDF并导出到U盘的操作步骤,适用于中国地区的用户。
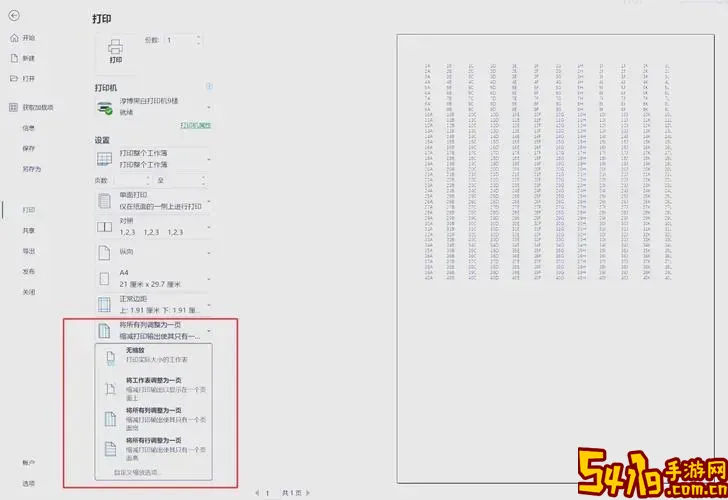
一、准备工作
1. 确保电脑已安装Microsoft Excel(通常为2010及以上版本)。如果是较早版本,可以考虑转换格式或安装PDF打印机软件。
2. 准备一个U盘,确保已插入电脑并能被正常识别。
3. 确认电脑系统正常,无病毒,方便顺利导出文件。
二、将Excel文件保存为PDF
步骤1:打开需要转换的Excel文件。
步骤2:点击左上角的“文件”菜单,选择“另存为”选项。
步骤3:在“另存为”窗口中,选择保存位置(例如“桌面”或其他文件夹),然后在“保存类型”下拉菜单中选择“PDF (*.pdf)”。
步骤4:点击“选项”按钮进行设置(可选)。常见设置包括:
- 选择要发布的页面范围,例如“整个工作簿”或“选定的工作表”。
- 是否包含文档属性。
- 是否优化为标准(打印质量)或最小文件大小(发布在线)。
步骤5:点击“保存”按钮,Excel开始将文件导出为PDF格式。
三、检查PDF文件
在保存完成后,建议打开PDF文件确认内容无误,排版正常。可以用系统自带的“Microsoft Edge”浏览器或其他PDF阅读器打开查看。
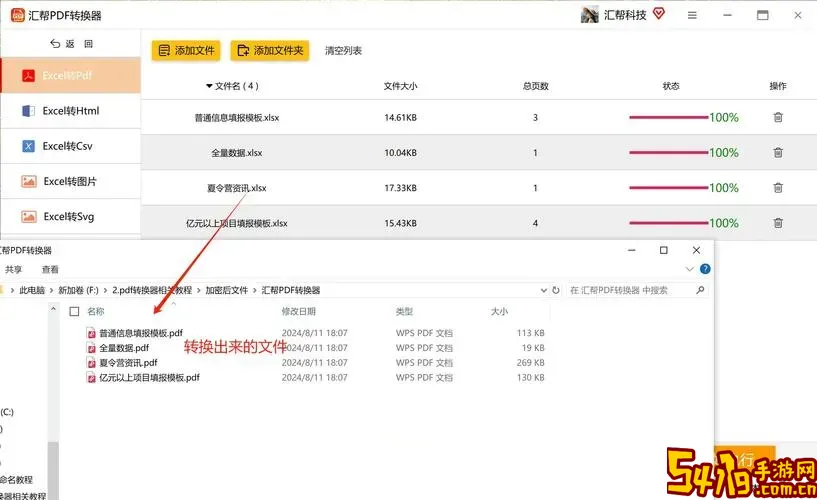
四、将PDF文件导出到U盘
步骤1:确认U盘已经插入电脑,等待系统自动识别。您可以在“此电脑”(或“我的电脑”)中看到U盘盘符,通常为“E:\“F:\”等。
步骤2:打开保存了PDF文件的文件夹,例如前面选择的“桌面”或其他位置。
步骤3:选中PDF文件,右键选择“复制”或直接使用快捷键“Ctrl + C”。
步骤4:打开U盘文件夹,右键空白处选择“粘贴”,或使用快捷键“Ctrl + V”将PDF文件复制到U盘中。
步骤5:等待文件完全复制完成,切记不要直接拔出U盘,以免文件损坏。
步骤6:在系统任务栏中找到“安全删除硬件和弹出媒体”图标,点击后选择对应的U盘名称,确认后弹出U盘,然后拔出。
五、注意事项
1. 在导出PDF之前,建议先检查Excel文件中的页面设置,例如页边距、纸张大小(A4是中国办公常用规格)、打印方向等。
2. 如果PDF文件较大,可以选择压缩或优化文件大小。
3. U盘应定期格式化和杀毒,保证数据安全。
4. 在公共电脑使用时,注意清除复制痕迹,保护隐私。
六、常见问题解答
问:老版本Excel没有“另存为PDF”选项怎么办?
答:可以安装虚拟PDF打印机,如“Adobe PDF”或者免费软件“doPDF”,通过打印功能选择打印到PDF文件。
问:PDF导出页面内容不完整怎么办?
答:检查Excel的页面区域设置,确认打印区域正确;设置页面缩放比例;或者分多页导出。
问:复制到U盘后,文件打不开怎么办?
答:检查文件是否完整复制,U盘是否有读写权限或损坏。推荐先在电脑打开确认无误后再复制。
总结来说,将Excel文件保存为PDF并导出到U盘是一个简单又实用的操作流程,方便用户随时携带和分享数据。本文结合中国地区的实际办公环境,详细讲解了整个步骤。希望能够帮助到需要的朋友们,高效完成文档转换和导出任务。