在日常的Excel使用中,VLOOKUP函数是非常重要和常用的查找工具,尤其在数据匹配和汇总时发挥着巨大作用。然而,许多用户在使用VLOOKUP匹配时,经常遇到结果出现乱码或者显示#N/A的情况。这不仅影响了数据的准确性,还降低了工作效率。本文将深入分析导致VLOOKUP匹配后乱码或显示#N/A的原因,并针对中国地区用户的实际情况,提供详尽的解决方法。
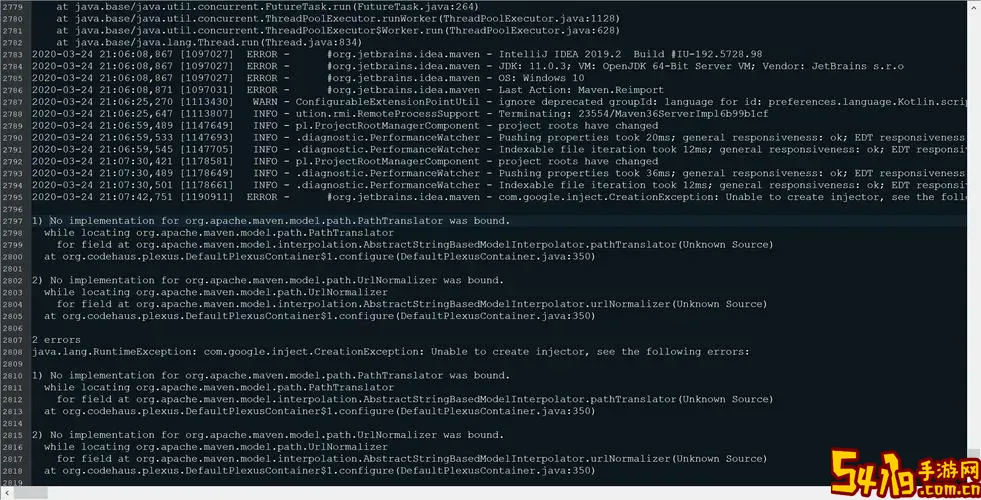
一、VLOOKUP函数匹配后乱码的常见原因
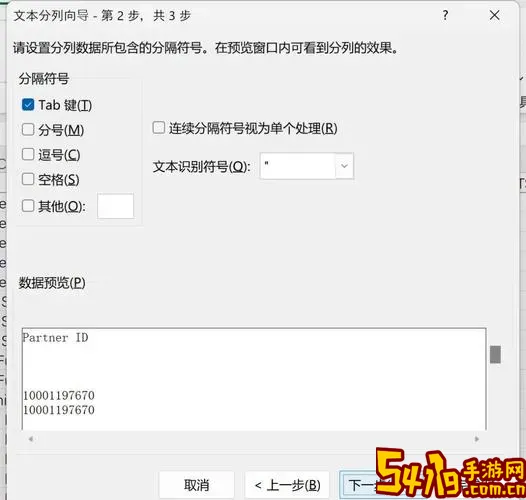
1. 编码不一致:中国地区很多企业和机构的数据文件来源多样,可能存在GBK、UTF-8等多种编码格式。当VLOOKUP在不同编码之间匹配时,文本内容可能无法正确解析,导致乱码。
2. 文本格式错误:Excel中单元格格式设置为“常规”或“文本”不当,有时会导致中文字符显示异常,形成乱码。
3. 数据导入问题:通过拷贝粘贴、导入CSV文件等方式,将外部数据导入Excel时,若导入格式设置错误,也会产生乱码。
二、VLOOKUP匹配后显示#N/A的原因解析
1. 查找值和匹配区域数据格式不一致:比如查找值是数字格式,匹配列是文本格式,或反之,Excel无法正确匹配,返回#N/A。
2. 查找值不存在于匹配区域:输入的查找值与匹配区域实际数据不符,或存在空格、隐藏字符差异,导致匹配失败。
3. 第四个参数range_lookup设置不当:VLOOKUP函数第四参数若设置为TRUE或省略,表示近似匹配,若数据未排序可能匹配出错,显示#N/A。
三、针对乱码问题的解决方法
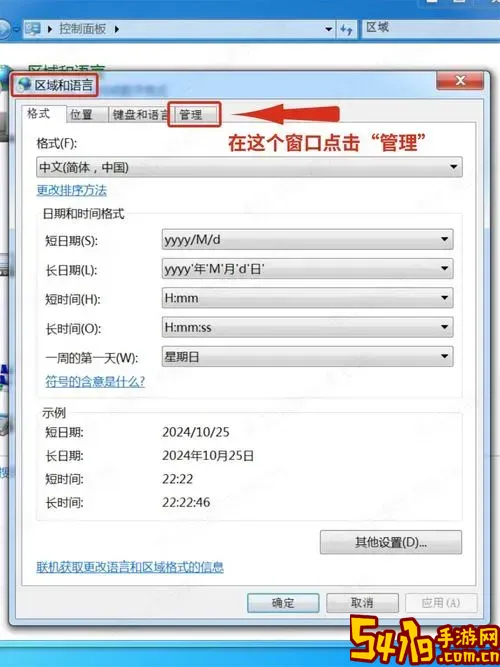
1. 统一数据编码格式:使用文本编辑器(如Notepad++)检查并转换文件编码,建议将所有文件转换为UTF-8编码后导入,防止乱码。
2. 调整Excel单元格格式:选中单元格,右键“设置单元格格式”,选择合适的文本格式如“文本”,避免格式引起的乱码。
3. 正确导入外部数据:导入CSV时,建议使用Excel的“数据”->“从文本/CSV导入”功能,手动指定编码格式。如“65001: Unicode (UTF-8)”编码。
4. 利用Excel函数清理数据:使用TRIM函数去除多余空格,CLEAN函数去除不可见字符,避免潜在乱码导致匹配错误。
四、避免#N/A错误的实用技巧
1. 确保查找值和匹配列格式一致:通过TEXT函数或VALUE函数把数字和文本转换到同一格式,如=TEXT(A2,@)将数字变成文本。
2. 去除查找值及匹配列中的多余空格和隐藏字符:使用TRIM和CLEAN函数清理数据,提高匹配准确度。
3. 正确设置VLOOKUP第四参数:通常做精确匹配时,应将第四参数设置为FALSE,避免近似匹配带来误差。
4. 利用IFERROR函数优化显示:配合VLOOKUP使用IFERROR函数包裹,避免出现#N/A直接显示为提示信息,例如=IFERROR(VLOOKUP(...), 无对应数据)。
五、实用案例分享
例如在中国某制造企业财务部门,将采购订单号从采购系统导出的Excel与对应的供应商名称进行匹配时,出现大量#N/A,有些供应商名称出现乱码。经排查,发现采购订单号表中的订单号为文本格式,而供应商名称表中订单号为数字格式。经过统一格式,将订单号均改为文本,并使用TRIM清理多余空格,再通过设置VLOOKUP第四参数为FALSE,匹配准确率大幅提升。同时,供应商名称乱码是因系统导出的CSV文件编码为GBK,重新导入时选择UTF-8编码格式成功解决了乱码问题。
六、总结
VLOOKUP函数虽然功能强大,但在中国地区复杂多样的数据环境下,因编码差异、格式不统一等因素,容易出现乱码或#N/A错误。针对这些问题,用户应从数据源编码、单元格格式、数据清理到函数参数设置等多方面入手,全面排查并调整,方能确保VLOOKUP匹配的准确性和结果的正常显示。合理运用IFERROR函数,也能提升工作表的用户体验。掌握这些技巧后,Excel数据匹配工作将更加顺畅高效。