随着电脑应用的不断普及与升级,U盘启动成为了许多用户进行系统安装、维护或修复的重要手段。BIOS(Basic Input Output System,基本输入输出系统)是计算机硬件与操作系统之间的桥梁,通过设置BIOS,我们可以让电脑从U盘启动,实现系统的快速安装和恢复。本文将详细讲解“bios如何u盘启动设置”,帮助广大用户顺利完成此项操作。
一、什么是BIOS及U盘启动
BIOS是嵌入在主板上的固件,负责硬件自检以及启动引导操作系统。U盘启动是指计算机开机时优先从U盘中读取数据启动系统,而非硬盘。通过U盘启动可以方便地进行系统安装、病毒查杀、数据备份和恢复等操作。
二、准备工作
在进行BIOS设置U盘启动之前,需完成以下准备:
1. 制作启动U盘:使用工具如“UltraISO”、“Rufus”或“Windows USB/DVD下载工具”,将系统镜像文件写入U盘,制作成启动盘。
2. 确认U盘接口支持:一般建议使用USB 2.0接口,兼容性较好。部分旧主板对USB 3.0支持不佳。
3. 备份重要数据:开启U盘启动可能涉及系统操作,建议提前备份重要文件。
三、进入BIOS界面
1. 开机或重启电脑。
2. 在开机自检画面(通常显示主板品牌或电脑品牌Logo)时,按下进入BIOS的快捷键。常用键位包括“DEL”(删除键)、F2、F10、F12、Esc等,不同品牌的笔记本或主板可能不同。
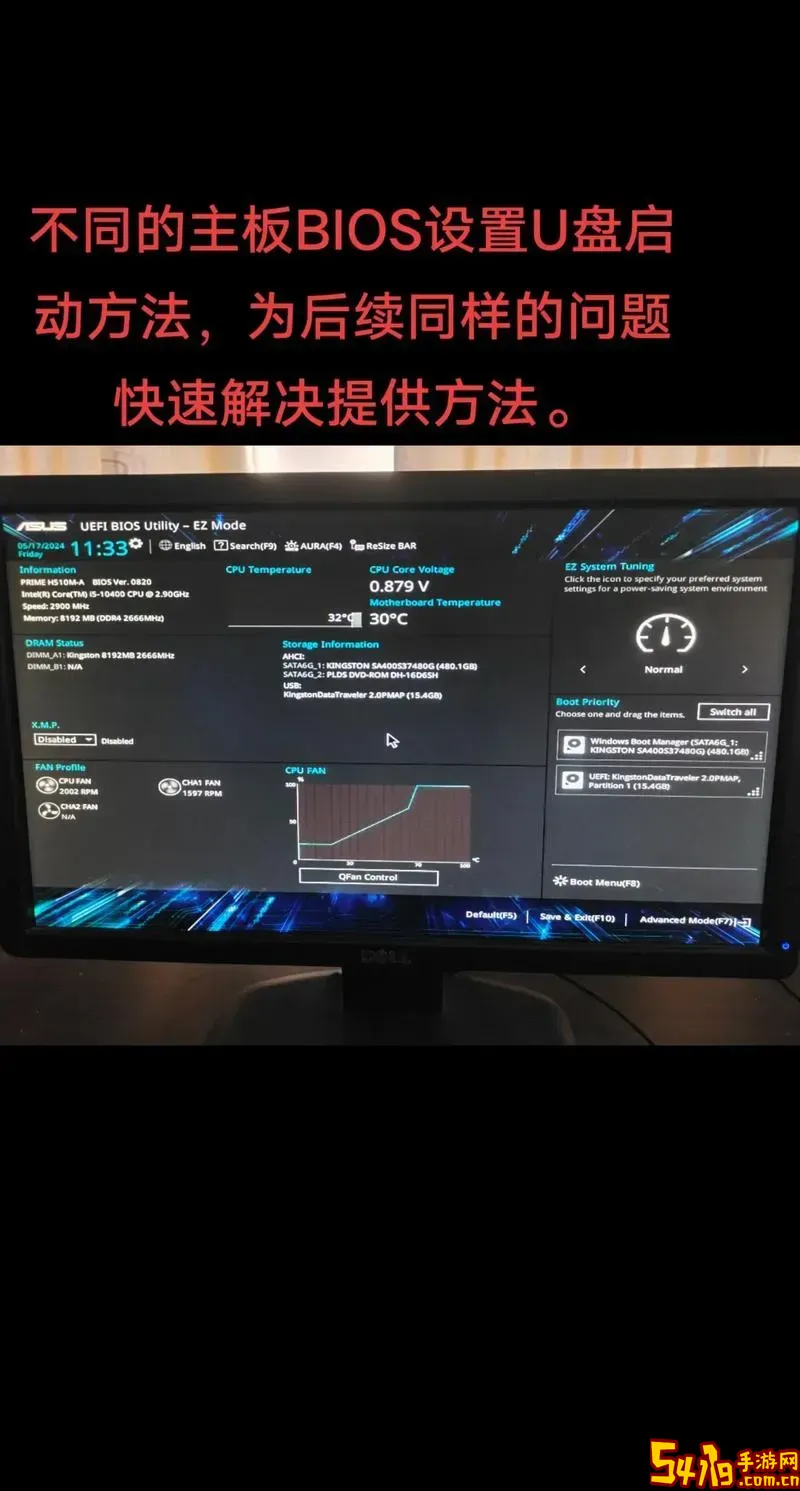
Tips:
在开机画面下方或说明书中通常会标注“Press DEL to enter setup”或类似提示。如果不确定,可搜索对应品牌型号的BIOS进入方法。
四、在BIOS中设置U盘启动
进入BIOS界面后,一般设置步骤如下:
1. 找到“Boot”菜单。不同品牌BIOS界面有所差异,但均包含Boot(启动)选项。
2. 设置启动顺序。在Boot项下,找到“Boot Priority”(启动优先级)或“Boot Device Priority”(启动设备优先级),将U盘对应的设备(通常显示为“USB HDD”、“USB Storage Device”、“Removable Device”等)调至第一位。
3. 有的主板支持“UEFI”和“Legacy”两种启动模式,根据启动盘情况选择:
- 如果U盘制作为UEFI启动盘,建议选用UEFI模式。
- 如果为传统启动盘,则选择Legacy或CSM模式。
4. 保存设置。按下F10或选择“Save and Exit”保存BIOS设置并重启。
五、通过快捷启动菜单选择U盘启动
部分电脑支持在开机时通过快捷启动菜单选择启动设备:
1. 开机时按下快捷启动键,常见的有F12、Esc、F11等。
2. 在弹出的启动设备列表中选择U盘启动设备。
3. 电脑即从U盘启动,无需修改BIOS设置永久启动顺序。
六、常见问题及解决办法
1. 未检测到U盘启动设备:
检查U盘是否正确制作为启动盘,尝试换用其他USB接口(推荐USB 2.0)。确认BIOS中USB启动项已启用。
2. U盘启动后黑屏或死机:
确认启动盘和电脑硬件兼容,尝试换用其他启动盘制作方式。关闭BIOS中的快速启动或安全启动(Secure Boot)。
3. 不能进入BIOS界面:
尝试多次重启,快速连续按下进入键,并查阅设备说明书确认快捷键。
七、总结
通过BIOS设置U盘启动,是实现电脑系统安装与维护的重要步骤。尽管不同品牌主板界面略有差异,但基本流程一致:进入BIOS,调整启动顺序,保存后重启。掌握正确方法,可以大大提高电脑故障处理效率。希望本文介绍的“bios如何u盘启动设置”对中国地区用户朋友有所帮助,助力您的电脑操作更加顺畅。