随着移动办公的普及,越来越多的用户习惯在手机上完成文档的编辑和整理工作。其中,思维导图作为一种高效的思考和表达工具,能够帮助用户理清思路、梳理知识结构。在众多办公软件中,微软的Word凭借其强大的文档编辑功能,也逐渐支持了思维导图的生成。本文将围绕“Word一键生成思维导图手机操作教程与技巧解析”展开,详细介绍如何在手机端利用Word快速制作思维导图,并分享实用的操作技巧,助力中国地区用户提升办公效率。
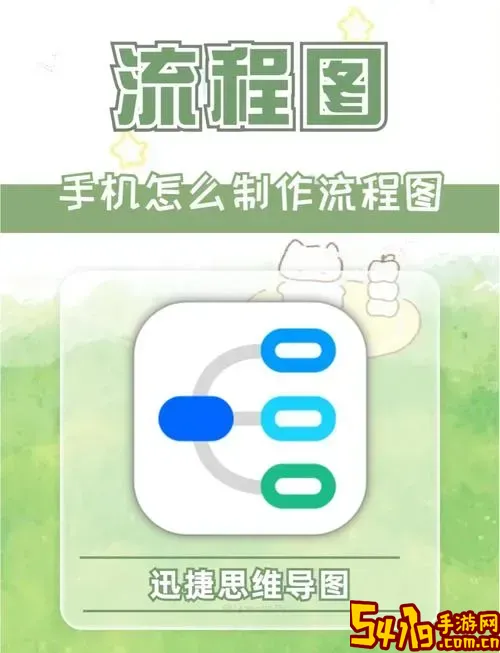
一、Word手机端支持思维导图功能概述
近年来,微软不断优化旗下Office移动应用,尤其是Word手机客户端,加入了更多智能工具。其中,思维导图功能使用户能够通过简单操作,将文本内容转化为结构清晰的图形展示。虽然电脑端的Word提供了丰富的SmartArt图形选项,手机端则更注重简便快捷,通过一键生成和调整布局帮助用户快速完成思维导图制作。
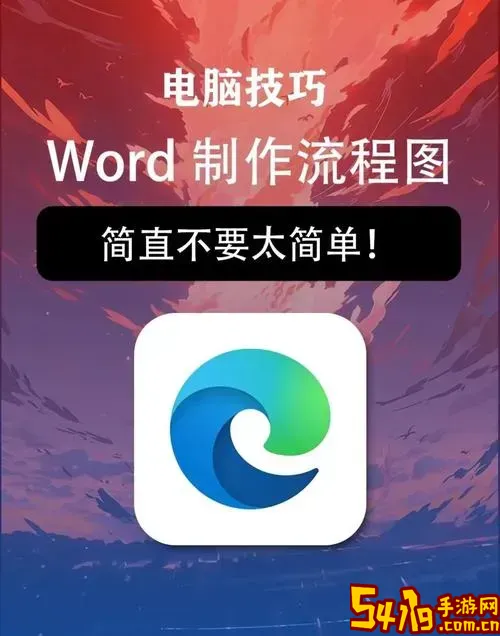
二、Word手机端一键生成思维导图的操作步骤
1. 安装并登录Word手机APP:首先,确保手机上安装了最新版的Microsoft Word应用(可在华为应用市场、应用宝、App Store等下载)。登录微软账号或注册新账号,以便同步文档和使用高级功能。
2. 创建或打开文档:打开Word应用,点击“+”新建文档,或者选择已有文档,准备需要转为思维导图的内容。建议将内容以层级清晰的标题和正文格式书写,便于理顺结构。

3. 选择文本内容:长按并拖动选择要生成思维导图的文本区域,确保选中包含标题和子标题的完整层级内容。
4. 启用思维导图功能:点击顶部菜单中的“插入”选项,找到“SmartArt”或“图形”功能,部分新版Word手机端会显示“生成思维导图”快捷按钮,点击即可自动生成对应内容的思维导图。
5. 调整与美化思维导图:生成的思维导图可以通过手势缩放、移动节点,调整颜色和样式。Word也提供主题配色方案,帮助打造专业美观的视觉效果。
三、实用技巧解析
1. 合理规划内容层级:思维导图的生成依赖内容的结构层级,使用Word的多级标题(Heading 1、Heading 2等)可以让导图层级分明,便于快速生成正确的树状结构。
2. 优化文字简洁度:思维导图节点建议简短明了,过长的文字会导致图形拥挤。可以将内容拆分成更小的模块,确保视觉效果清晰。
3. 利用模板和样式:Word手机端内置多种导图模板,结合主题样式、一键配色功能,既节省时间又展现个性化设计。
4. 动态调整与导出分享:生成导图后,可以随时编辑内容和排版,完成后支持导出为图片或PDF格式,方便微信、钉钉等中国主流办公软件中分享与展示。
5. 借助联动功能提升效率:借助微软OneDrive同步,手机Word生成的思维导图能够自动同步至电脑端,方便在不同设备间无缝切换。
四、应用场景推荐
1. 会议记录与汇报:快速将会议讨论内容转化为思维导图,便于信息梳理和团队共享。
2. 学习笔记整理:学生和职场人员利用手机Word,随时记录课程重点和工作心得,构建系统化知识结构。
3. 项目策划与任务分解:将项目目标及任务以思维导图形式展示,提高团队对项目流程的理解和执行效率。
五、小结
随着移动办公需求的增长,Word手机端思维导图功能为用户提供了强大的思路整理工具。通过简单易用的一键操作,结合合理的内容规划和样式美化技巧,用户能够快速制作出结构清晰、视觉美观的思维导图。对于中国地区用户而言,这不仅提升了文档创作的效率,也增强了在微信、钉钉等办公环境中的沟通效果。建议大家结合自身需求,多加练习与探索,充分发挥Word手机端的潜力,实现工作与学习的双重提升。