在日常办公和数据整理中,Excel 表格因其强大的功能和简便的操作,成为广泛使用的工具。尤其在中国的各行各业中,无论是财务报表、销售统计,还是项目管理,Excel 的应用无处不在。当我们制作表格时,经常遇到需要在单元格中制作斜线表头的情景。斜线表头不仅美观,还能有效区分表头的不同内容,使表格结构更加清晰。然而,很多用户对如何在 Excel 表格的单元格斜线内输入内容作为标题还存在疑惑。本文将详细介绍在中国地区使用Excel时,如何实现这一效果,并分享一些实用技巧。
一、Excel表格斜线表头的意义
在传统的表头设计中,单元格通常只显示一个标题内容。但在实际工作中,尤其是涉及多维度信息的表格,如商品分类与销售区域、时间与事件类型的组合,常需在同一单元格展示两个标题并用斜线区分,这时斜线表头便应运而生。斜线表头不仅节省空间,还有助于提高表格的美观度和可读性。
二、Excel单元格斜线的绘制方法
在Excel中,我们可以通过单元格的“设置格式”来绘制斜线。操作步骤如下:
1. 选中需要绘制斜线的单元格。
2. 右击选择“设置单元格格式”(或通过快捷键Ctrl+1打开)。
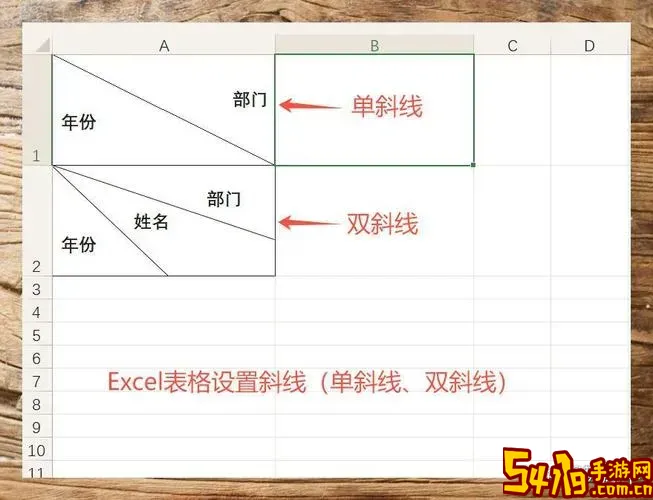
3. 在“边框”选项卡中,选择左下到右上(或右上到左下)的斜线样式。
4. 点击确定,即可在单元格内看到斜线。
这里绘制的斜线仅是单元格的边框线,不会自动分割单元格或定位文字,因此需要配合文本编辑完成标题的输入。
三、斜线内输入双标题的实现技巧
由于Excel不支持直接在斜线内自动排版文字,我们需要借助文本框、换行符、空格调整或者多个单元格组合来实现。以下是几种常用方法:
1. 利用Alt+Enter换行并调整空格
在单元格内输入第一个标题后,按下Alt+Enter换行,输入第二个标题。为了配合斜线,可以在第一行标题前添加若干空格,让文字靠右显示,而第二行标题靠左显示。例如:
商品类别
销售地区
这种方法简单,但需根据实际字体大小和单元格宽度反复调整空格数。
2. 使用文本框叠加
在表头单元格上方插入两个文本框,分别输入两个标题,一个放在斜线的左上部分,一个放在右下部分。通过拖动和对齐,使两个文本框内容分别位于斜线的两侧,实现视觉上的斜线双标题效果。这种方法更灵活,适合格外美观的表头设计,但操作稍繁琐。
3. 利用两个单元格合并但内容用斜线区分
例如,将两列合并一个单元格后,在内部分别用“/”或“\”区分两个标题,同时调整对齐方式,使得两个标题视觉上分别对齐于左上和右下角。缺点是合并单元格可能影响后续数据处理。
四、中国用户常见问题及解决方案
中国地区使用Excel的环境多样,Excel版本参差不齐,有些老版本的Excel绘制斜线边框后文本显示异常,或者文本框与单元格内容叠加时表头内容不易打印完整。针对这些问题,建议:
1. 尽量使用较新的Excel版本,如Excel 2016及之后的版本,这些版本在绘图和文本处理上更稳定。
2. 插入斜线后,可以在合适位置插入“文本框”进行文字输入,这样的表头更易格式调整,且打印效果更好。
3. 在调整空格和换行时,建议将字体设置为中文常用字体如“宋体”或“微软雅黑”,以保证文字间距均匀美观。
4. 若需要批量制作斜线表头,建议先制作好模板,便于复制和修改,提升工作效率。
五、实际应用举例
假设一家来自深圳的贸易公司需要制作销售统计报表,表头一格需显示“产品类别”和“销售区域”,并被斜线分隔。操作步骤如下:
1. 选定表头单元格,右击→设置单元格格式→边框,添加左下到右上的斜线。
2. 单元格中输入“ 产品类别”,按Alt+Enter换行,输入“销售区域”。(通过添加空格使“产品类别”靠右, “销售区域”靠左)
3. 调整单元格宽度和行高,字体大小为12号,字体为微软雅黑,确保文字位置合适。
4. 完成后,打印效果清晰,符合公司需求。
总结而言,Excel表格单元格斜线表头的制作虽然不能完全依赖自动功能,但通过斜线边框、换行加空格、文本框叠加等多种方法,结合合理的格式调整,完全能够满足中国用户在办公场景中的实际需求。掌握这些技巧,不仅能提升表格的专业美观度,也能节省时间,提高工作效率。
希望本文内容能帮助广大中国地区的Excel使用者,轻松制作带有斜线分隔标题的表格,提升数据表达的清晰度和美观度。