在日常办公和学习中,特别是在撰写各类文档时,合理使用标题层级不仅能让文档结构更加清晰,还能提升整体的专业感和可读性。微软Word作为目前使用广泛的文字处理软件,其强大的标题格式功能可以有效帮助用户快速构建多级标题体系。本文将详细讲解“Word如何添加二级标题”,并介绍在中国地区的办公环境中如何规范使用二级标题格式,助力用户提高文档制作效率。
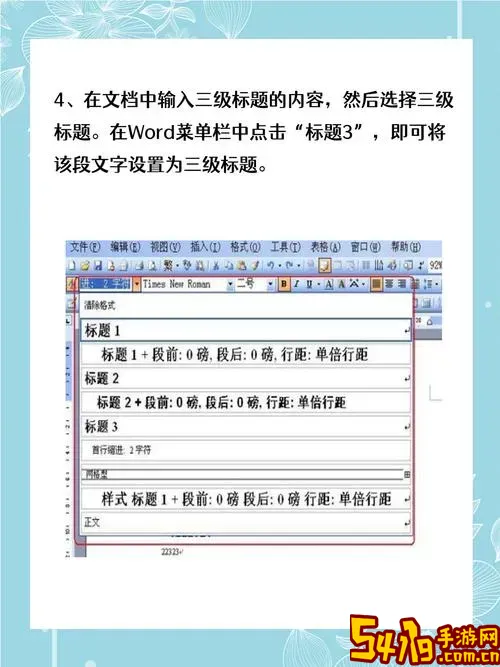
一、理解标题层级及其作用
在Word中,标题通常分为多个级别,例如一级标题、二级标题、三级标题等。一级标题一般代表章节名称,二级标题用来表示章节下的具体条目或小节,三级标题甚至更细的标题则为内容提供更细致的层次划分。合理使用标题层级能够帮助读者快速理解文档结构,特别是在长篇文档如报告、论文、方案书等中更为重要。此外,使用标题样式后,Word还会自动生成目录,方便用户快速定位内容。
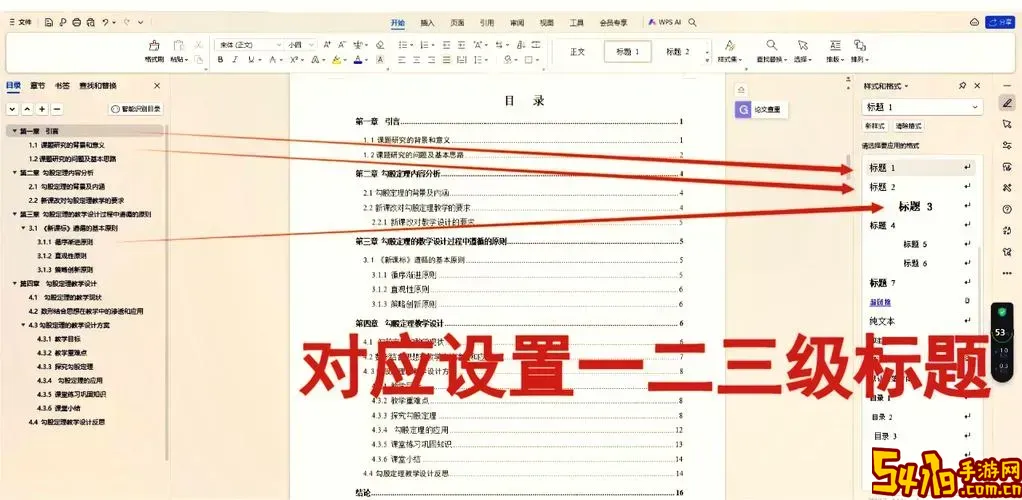
二、Word中如何添加二级标题的方法
1. 使用“样式”面板。
打开Word文档,选中需要设置为二级标题的文字,然后在“开始”选项卡中的“样式”区域找到“标题2”样式,点击即可应用二级标题格式。此方法快捷方便,一键即可设置标准化的二级标题。
2. 通过多级列表调整标题层级。
如果文档已经使用了标题1(一级标题),选中文字后可以右键选择“调整列表缩进”或在“多级列表”中设置标题层级。通过这种方式,可以准确设置选中文本的标题级别,实现层级关系的准确表达。
三、设置和修改二级标题格式
在中国地区,由于文档规范较为严谨,标题字体通常采用黑体、字号适中,颜色统一。按照办公惯例,一级标题多使用“黑体”、“小二”字号居中加粗,而二级标题一般为“黑体”或“宋体”、“小四”字号左对齐加粗。
具体操作步骤如下:
1. 新建或打开Word文档。
2. 选中某段落文本。
3. 进入“开始”选项卡,在样式区域右键点击“标题2”,选择“修改”。
4. 在弹出的窗口中,设置字体为“黑体”或“宋体”,字号调整为“小四”,颜色一般为黑色或深色,段落对齐方式选择“左对齐”,适当设置段前段后间距。
5. 确认修改后,后续所有使用“标题2”样式的文本均自动应用此格式,保证文档统一。
四、实用技巧及注意事项
1. 保持标题级别连续性。
在文档结构中,建议不要跳跃使用标题级别,如不宜直接从一级标题跳到三级标题,应先用二级标题确保层级关系清晰。
2. 使用快捷键快速设置二级标题。
选中文字后,可以使用快捷键“Ctrl+Alt+2”快速应用“标题2”样式,大大提升编辑效率。
3. 利用导航窗格查看文档结构。
通过视图菜单打开“导航窗格”,可以以树状形式浏览文档标题层级,便于检查二级标题是否正确设置。
4. 生成自动目录。
使用规范的标题格式后,在文档首页插入自动目录时,Word会根据标题层级自动识别,列出一级标题和二级标题,读者查看目录时能够迅速定位相关内容。
五、总结
在Word中添加二级标题,不仅是文档排版的基本技能,也是提升文档专业度的重要手段。尤其在中国的工作和学习环境中,掌握标题层级的设置方法,对于撰写规范、公文、学术论文以及商业方案都具有重要意义。通过熟练运用Word内置的“标题2”样式,用户能快速统一格式,实现文档层次分明、结构清晰。未来,随着办公自动化的普及,合理应用标题功能,将成为提升个人办公效率和文档品质的关键所在。