随着信息化时代的到来,流程图已成为一种重要的可视化工具,广泛应用于商业、教育和技术等各个领域。无论是项目管理、工作流程,还是教学设计,流程图都能清晰地展示步骤和逻辑关系。而今天,我们将分享如何在Microsoft Word中制作带箭头的流程图,让您的文档更具专业性和美观性。
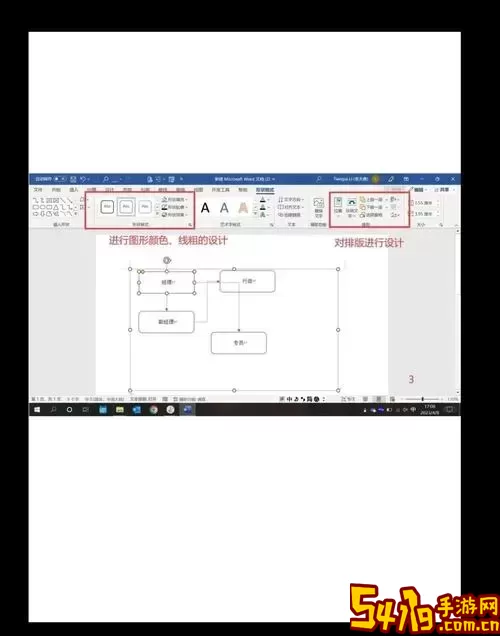
在开始之前,请确保您已经安装了Microsoft Word,并了解其基本操作界面。同时需要注意的是,本文的步骤适用于较新版本的Word,具体版本包括Word 2016、2019及Microsoft 365。
1. 打开Word文档,选择“插入”选项卡。
2. 在“插入”工具栏中,找到“形状”按钮,点击它后会展开一个形状库。在那里,您会看到各种各样的形状,包括矩形、圆形、菱形等,适合用于流程图的形状主要有矩形(用于表示步骤)、菱形(用于表示决策点)等。

3. 选择适合的形状,并在文档中拖动鼠标绘制出所需的形状。可以通过拖动形状的边框来调整大小。
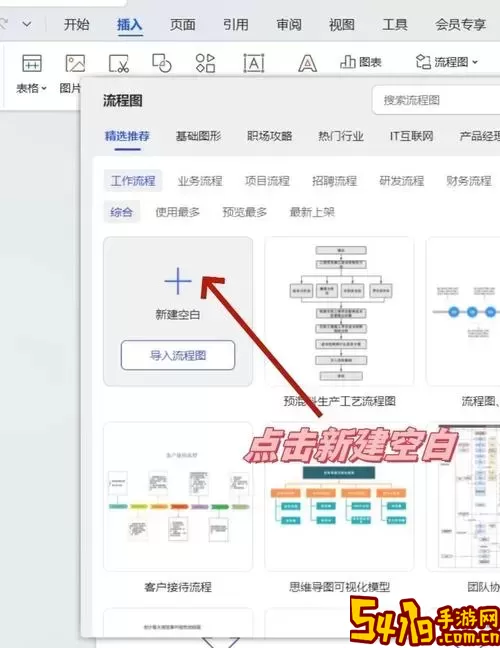
1. 为了连接不同的步骤,您需要在形状之间添加箭头。再次点击“插入”选项卡,找到“形状”按钮。
2. 在形状库中,选择“箭头”形状。常用的箭头包括直线箭头和曲线箭头,您可以根据流程的需要选择相应的箭头样式。
3. 点击并拖动鼠标,将箭头绘制在适当的位置,指向需要连接的形状之间。您可以通过调整箭头的大小和方向,使其更加美观。
1. 在每个形状中,您可以添加文本以描述该步骤。双击所绘制的形状,会出现一个文本框,您可以直接输入所需的内容。
2. 如果您需要在箭头旁边添加说明文本,可以使用文本框。依旧在“插入”选项卡中,找到“文本框”按钮,选择合适的文本框样式,并在文档中绘制出文本框,输入说明文字即可。
1. 您可以通过右键点击形状或箭头,选择“设置形状格式”选项,调整形状的填充颜色、边框颜色和箭头的风格,提升整体的视觉效果。
2. 使用“排列”功能,可以实现形状和箭头的对齐、分布、前置或后置等,确保流程图整体的整齐性和美观度。
1. 在绘制完成后,可以将多个形状整体组合,方便后续的移动和操作。按住“Shift”键,逐个点击选中需要组合的形状。
2. 选中后,右键点击任一形状,选择“组合”选项。这样,整个流程图就可以作为一个单独的对象来移动和调整了。
最后,一定要保存您的文档。在“文件”选项卡中,选择“保存”或“另存为”来选择保存路径和文件名。如果需要将此流程图分享给他人,您还可以选择将文档导出为PDF格式,以保证格式不变。
以上就是在Microsoft Word中制作带箭头的流程图的详细步骤。通过灵活运用Word内置的形状和格式工具,您可以快速制作出专业、美观的流程图,提升工作和学习的效率。在实际应用中,您可以根据需求,尝试不同的布局和风格,创造出独特的流程图!希望这些技巧能对您有所帮助。