在现代办公中,Word文档被广泛应用于各类报告、论文、合同及各种文字资料的撰写。在撰写长篇文档时,目录的设置显得尤为重要,可以帮助读者快速找到所需信息。然而,随着内容的增加或调整,原有的目录可能需要新增内容或进行修改。本文将为您详细解析如何在Word文档的原有目录上增加新内容的方法。
一、建立原有目录
在探讨如何增加新内容之前,首先确保您的Word文档中已经建立了目录。通常情况下,您可以通过以下步骤来创建目录:
1. 确定各级标题:在文档中,使用“标题1”、“标题2”或“标题3”等样式来设置各级标题,以便Word能够识别并将其纳入目录中。
2. 插入目录:在文档的适当位置(通常是在文档的开头),点击“引用”选项卡,找到“目录”按钮,选择一种目录样式,Word会自动生成目录并显示在您选择的位置。
二、增加新内容的方法
当您需要在原有目录的基础上增加新内容时,请按照以下步骤进行操作:
1. 添加新标题:首先,您需要在文档中插入新的标题。您可以选择在文档的适当位置插入一段新内容,并用“标题1”、“标题2”等样式格式化标题。确保命名清晰、简洁,以便于读者理解。
2. 更新目录:在Word中,目录并不会自动更新。因此,当您添加或修改标题后,需要手动更新目录。您可以通过以下方法更新:
(1)点击目录,在目录上方会出现一个“更新目录”的选项。
(2)选择“更新整个目录”或“仅更新页码”的选项,点击确定即可。这时,Word将自动检索文档中的新标题,并将其添加到目录中。
三、调整目录的格式
在确保新内容成功添加到目录后,您可能还需要调整目录的格式,以保证其外观与文档整体风格相符。调整格式的方法包括:
1. 选择合适的目录样式:在“引用”选项卡中,可选择其他目录样式,以匹配文档的布局和主题。
2. 自定义格式:右键点击目录,选择“目录”选项,在弹出的对话框中,您可以修改不同级别标题的字体、字号、颜色等属性。
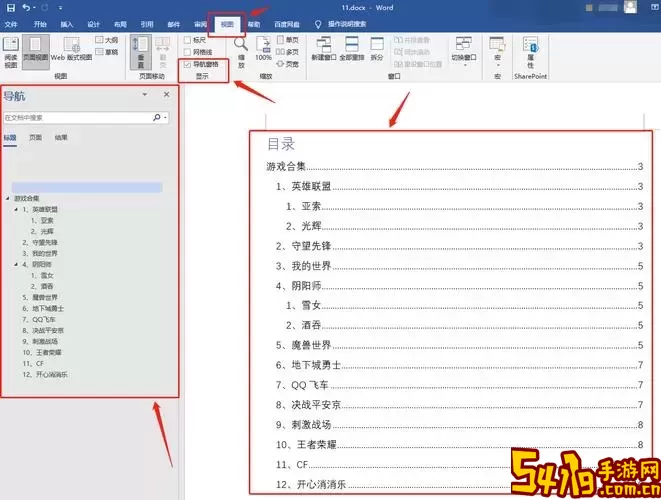
3. 设置页码格式:如有需要,可以在同一对话框中设置页码的对齐方式和位置,使其更具美观性。
四、注意事项
在编辑和更新目录时,有几个注意事项需要牢记:
1. 定期更新:在文档修改后,务必及时更新目录,以确保目录内容的准确性。
2. 样式统一:保持标题样式的统一性,避免因不同样式造成目录混乱。
3. 避免频繁手动调整:尽量利用Word自动生成目录的功能,避免手动输入,降低出错率。
总结来说,在Word文档的原有目录上增加新内容是一个相对简单的过程,只需确保标题的正确设置和目录的及时更新即可。通过合理的目录管理,不仅能提升文档的可读性,还能提高办公效率。希望本篇文章能对您在使用Word文档时增添助益。