在日常办公或学术写作中,表格是一个重要的数据展示工具。它能够直观地呈现信息,使读者更容易理解。为表格添加标题是个关键步骤,它不仅能提升文档的专业性,也能引导读者理解表格内容。本文将为您详细介绍在Word中为表格添加标题的步骤和技巧。

在开始之前,确保您已经在Word文档中插入了表格。如果尚未插入表格,可以通过以下步骤进行操作:

打开Word文档,点击“插入”选项卡。
在“表格”部分,选择“插入表格”。
根据需要设置行数和列数,点击“确定”。
接下来,您就可以为这个表格添加标题了。
在Word中为表格添加标题的流程如下:
选中表格上方的位置:首先,将光标放在表格的上方,确保位置适合放置标题。
插入标题文本:输入您希望为表格设置的标题内容,例如“表1:数据分析结果”。
格式化标题文本:为了使标题更加醒目,您可以对标题进行格式化设置,常用的格式化操作包括:
更改字体:选择标题文本,点击“开始”选项卡中的字体下拉菜单,选择合适的字体,如“黑体”。
调整字体大小:在字体设置中选择适当的字体大小,通常建议采用比正文稍大的字号。
加粗标题:在工具栏中点击“B”图标,或者使用快捷键“Ctrl+B”进行加粗设置。
设置标题对齐方式:在段落设置中选择居中对齐,使标题更加美观。
如果您希望创建一个标准的标题以便于后续的索引和导航,Word提供了使用样式的功能:
在您输入的标题文本上点击右键,选择“样式”。
选择“标题1”、“标题2”等适合的样式,这样可以使标题在文档的样式中一目了然。
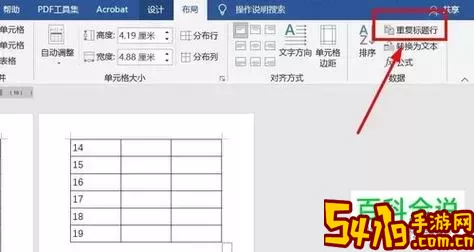
通过使用“引用”选项卡中的“插入图表目录”功能,为您的表格标题自动生成目录,这对长文档特别有用。
在为表格添加标题时,以下专业技巧和建议可能会对您有所帮助:
保持一致性:在整个文档中,确保所有表格的标题格式一致,这样可以提高文档的专业性。
使用简洁明了的语言:标题应尽量简短、清晰,能一目了然地传达表格的含义。
避免使用太复杂的技术术语:除非文档的目标读者群体是专业人士,否则应避免使用难以理解的术语。
添加备注:如果需要,可以在标题下方添加简短的备注,帮助读者更好地理解表格内容。
为了帮助您更好地理解,下面给出一个实际的样例展示:
表1:2023年第一季度销售数据
| 产品 | 销量 | 销售额(万元) |
|---|---|---|
| 产品A | 100 | 50 |
| 产品B | 200 | 80 |
通过这个样例,我们可以看到如何将标题与表格内容结合。
为表格添加标题是提升Word文档质量的重要步骤。通过规范的步骤与技巧,您可以使表格更加专业、美观,并有效地帮助读者理解信息。希望本指南能对您的工作有所帮助!