在使用Excel进行数据处理时,偶尔会遇到一些困扰,比如意外生成的空白页。这些空白页不仅会影响文档的整洁性,还可能导致在打印或分享文件时产生误解。因此,学习如何删除Excel中的空白页显得尤为重要。在本文中,我们将介绍如何在Excel中删除空白页,帮助您更高效地管理工作簿。

首先,我们需要明确什么情况下会生成空白页。通常,空白页出现在以下几种情况下:
1. 未使用的单元格:在Excel中,有时我们在某个空白区域输入数据,Excel自动扩展了工作表的范围,即使这些区域没有实际的数据。这会导致在打印预览时出现多余的空白页。
2. 分页符设置:Excel默认根据设置的分页符来分隔页码。如果分页符设置不当,可能会导致部分区域被误认为是新的一页,从而出现空白页。
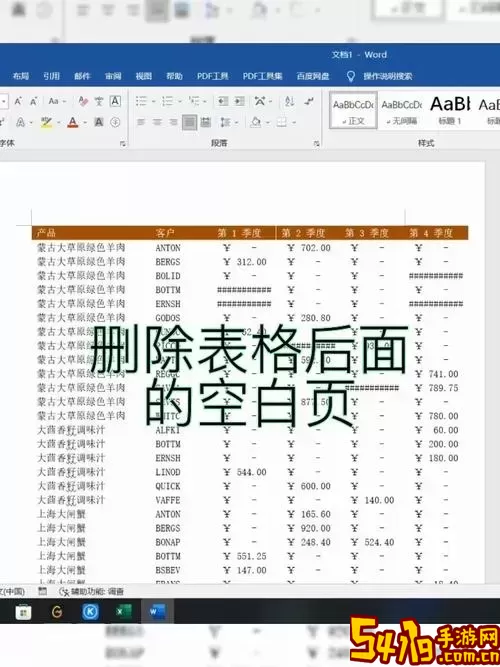
为了删除这些空白页,我们可以采取以下几种方法:
### 方法一:调整工作表的范围
1. 打开Excel文件,点击需要处理的工作表。
2. 找到最后一个有数据的单元格。可以通过按下“Ctrl + ↓”跳转到最后有数据的单元格。
3. 如果发现相邻的单元格有很多空白,可以通过选中这些空白单元格,右键选择“删除”,然后选择“上移单元格”或“整行删除”。这将减少Excel计算的范围,避免产生空白页。
### 方法二:调整分页符
1. 点击“视图”选项卡,然后选择“分页预览”。您将看到Excel自动生成的分页符。
2. 如果发现多余的分页符,您可以直接拖动分页符以调整分页,或右键点击分页符选项,选择“删除分页符”。
### 方法三:打印设置
1. 点击“文件”选项卡,选择“打印”。在打印预览中观察是否仍有空白页。
2. 如果有空白页,可以返回“页面布局”选项卡,检查并调整“打印区域”。设置合适的打印区域将防止打印出不必要的空白页。
### 方法四:在工作簿中查找空白页
可以通过编写简单的VBA宏来查找并删除空白页:
1. 按下“Alt + F11”打开VBA编辑器。
2. 新建一个模块,输入以下代码:
Sub DeleteEmptySheets() Dim ws As Worksheet For Each ws In ThisWorkbook.Worksheets If WorksheetFunction.CountA(ws.Cells) = 0 Then Application.DisplayAlerts = False ws.Delete Application.DisplayAlerts = True End If Next ws End Sub3. 运行这个宏,它会遍历工作簿中的所有工作表,并删除所有完全空白的工作表。
在上述方法中,根据个人的需求选择合适的处理方式。如果您是刚刚接触Excel的新手,建议先从调整工作表范围和分页符设置入手,这样操作较为简单,而使用VBA宏则适合对Excel有一定了解的用户。
最后,处理完毕后,务必检查文件的完整性。在打印或分享之前,建议再次预览页面,以确保没有遗漏的空白页。掌握了这些技巧后,您可以更加自信地使用Excel进行数据管理,提升您的工作效率。
总之,删除Excel中的空白页并不复杂,只需掌握几个技巧和方法,您就能轻松处理这一问题。希望本文能帮助您在使用Excel时更加轻松愉快,工作更为高效。