在日常的文书处理过程中,您可能会遇到需要输入对勾符号(✔)的情况,例如在制作表格、打勾确认、添加标记等场景。尽管对勾符号在键盘上并没有直接的输入方式,但我们仍然可以利用Word的丰富功能轻松实现对勾符号的输入。本文将为您详细解析如何在Word中输入对勾符号的方法与技巧。

最直接的方法就是使用Word自带的符号插入功能。以下是具体步骤:
打开Word文档,点击顶部菜单栏的“插入”选项。
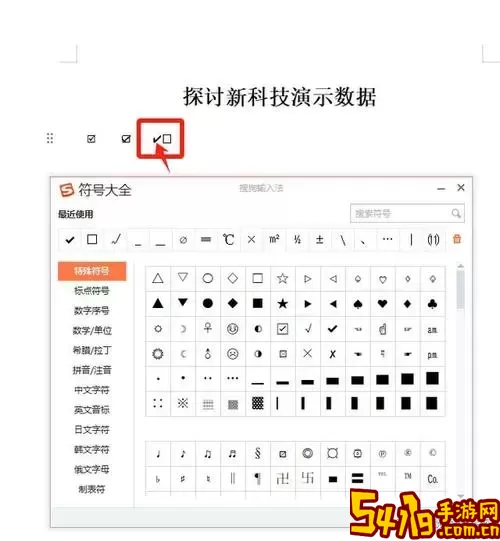
在“插入”菜单中,找到并点击“符号”按钮,接着选择“其他符号”。
在弹出的对话框中,可以选择字体(推荐使用“字体:Wingdings”或“Arial Unicode MS”),并在符号列表中找到对勾符号。
点击选中的对勾符号后,点击“插入”按钮,最后关闭对话框即可。
这种方法简单快捷,适合一般用户使用,但如果您频繁需要插入对勾符号,可能会觉得每次都要手动插入有些繁琐。
为了提高工作效率,您还可以尝试设置Word的自定义快捷键。以下是设置快捷键的方法:
在Word中,点击“文件”菜单,选择“选项”。
在选项对话框中,选择“自定义功能区”,并点击“自定义”按钮。
在自定义快捷键对话框中,选择“插入”类别,在右侧的命令列表中找到“符号:对勾”或直接输入Unicode码“2714”进行查找。
选中后,在“请按新快捷键”框中,输入您希望设置的组合键(例如:Alt+C),然后点击“分配”按钮。
最后,点击“关闭”保存设置。
这样,当您在Word文档中需要插入对勾符号时,只需按下设置的快捷键,即可快速插入符号。
如果您熟悉Unicode编码,输入对勾符号的另一种方法是使用Unicode代码。具体步骤如下:
在需要插入对勾符号的位置,输入“2714”。
输入完成后,按下“Alt + X”组合键。
这时,输入的“2714”将自动转换为对勾符号✔。这种方法尤其适合于那些熟悉键盘操作的用户。
Word还提供了自动更正(AutoCorrect)功能,能够帮助您快速插入对勾符号。具体操作如下:
在Word中,点击“文件”菜单,选择“选项”。
在选项对话框中,选择“校对”,然后点击“自动更正选项”按钮。
在自动更正选项卡中,可以在“替换”框中输入一个特定的文本短语,例如“/check”,然后在“替换为”框中插入对勾符号。
点击“添加”,然后“确定”以保存设置。
设置后,每当在Word中输入“/check”并按下空格键时,就会自动替换为对勾符号,简化了输入过程。
最后,您也可以通过复制粘贴的方式直接从其他地方获取对勾符号。例如,可以在网上搜索“对勾符号”,找到后直接复制再粘贴到您的Word文档中。这种方法虽然不够专业,但对于偶尔需要用到对勾符号的用户,也是不失为一个简单的解决方案。
以上就是在Word中输入对勾符号的几种方法与技巧。从插入符号、设置快捷键、输入Unicode代码,到使用自动更正功能以及复制粘贴,您可以根据自己的需要选择最适合的方法。希望本文能帮助您高效地完成文档的编辑工作,提升您的办公效率。