在日常工作和学习中,PDF文件是一种常见的电子文档格式。很多用户都会遇到这样的问题:电脑中双击PDF文件时,总是默认用某个不喜欢的软件打开,想修改默认打开方式却不清楚具体操作步骤。本文将以“电脑PDF默认打开方式怎么修改?详细步骤教程解析”为题,详细讲解在Windows操作系统中修改PDF默认打开方式的具体方法,帮助大家轻松解决这一问题。
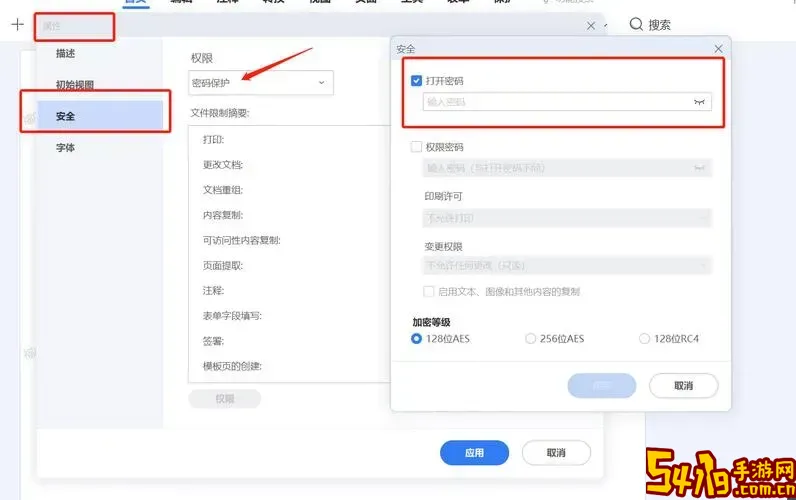
一、什么是默认打开方式
默认打开方式是指在电脑中,当我们双击某种文件类型时,系统会自动选择一个预设的软件来打开该文件。例如PDF文件默认使用Adobe Acrobat Reader打开,如果你想用其他阅读器或工具打开,就需要修改默认打开方式。
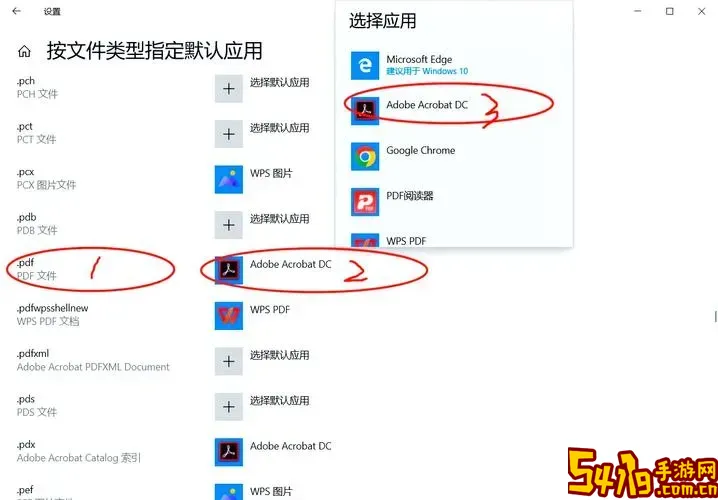
二、为什么需要更改PDF文件的默认打开方式
每个人对PDF阅读器的偏好不同,有的人习惯使用Adobe Acrobat Reader,有的人则喜欢轻量级的Foxit Reader、SumatraPDF,甚至使用浏览器打开。在某些情况下,更改默认打开方式能够提升工作效率或者解决兼容性问题。
三、修改电脑PDF默认打开方式的详细步骤
以下步骤基于Windows 10及Windows 11系统,适用于国内大多数用户电脑环境。
步骤1:找到任意一个PDF文件
在文件管理器(资源管理器)中找到你的PDF文件。可以是桌面上的PDF文件,也可以是某个文件夹中的。
步骤2:右键点击PDF文件,选择“打开方式”
用鼠标右键点击该PDF文件,在弹出的菜单中找到“打开方式”或“打开方式(O)”选项。
步骤3:选择“选择其他应用”或“选择默认程序”
点击“打开方式”后,弹出一个子菜单,再点击“选择其他应用”或者“选择默认程序”。
步骤4:选择你想设为默认的应用
系统会弹出一个应用列表,里面包含了当前电脑中安装的可以打开PDF的程序。选择你喜欢的那个,比如“Adobe Acrobat Reader”、“福昕阅读器”(Foxit Reader)或浏览器如“Microsoft Edge”。
步骤5:勾选“始终使用此应用打开.pdf文件”
这一步很关键,勾选“始终使用此应用打开.pdf文件”(“始终使用此应用打开此类文件”),确保电脑以后双击PDF文件时都会用你选择的程序打开。
步骤6:点击“确定”完成设置
确认选择后,点击“确定”按钮,系统会自动保存你的设置。
四、另一种修改PDF默认打开方式的方法
除了上述文件右键菜单的操作外,你还可以通过Windows的“设置”来更改单个文件类型的默认应用。
步骤1:打开“设置”
点击“开始”菜单,选择“设置”(齿轮图标),进入系统设置界面。
步骤2:进入“应用—默认应用”
在设置界面左侧栏找到“应用”,点击进入后,再点击“默认应用”标签。
步骤3:查找按文件类型设置默认应用
页面向下滑动,找到“按文件类型指定默认应用”或者类似字样的链接,点击打开。
步骤4:找到“.pdf”文件扩展名
在文件扩展名列表中找到“.pdf”,点击后右侧会显示当前的默认程序。
步骤5:修改为你想要的应用程序
点击当前默认应用,如“Microsoft Edge”或“Adobe Acrobat Reader”,系统会弹出应用选择框,你可以更换为其他已安装的软件。
步骤6:关闭设置页面,生效
修改完成后,关闭设置页面即可。下次打开PDF文件即使用新默认程序。
五、注意事项
1. 软件安装完整:确保你要设置为默认程序的软件已经正确安装,否则不会出现在应用列表中。
2. 64位和32位软件问题:部分老旧软件可能不兼容新系统,建议安装正规、官方版本的PDF阅读器。
3. 文件关联有时被重置:某些软件在更新或重装时可能会自动把自己设置为默认打开程序,如果出现此情况,建议重复上述步骤重新设置。
六、总结
更改电脑PDF默认打开方式其实很简单,关键是找到操作路径:右键菜单或者系统设置中的默认应用管理。根据上述步骤,可以轻松修改PDF的默认打开软件,满足个人需求,提高工作和学习时文档阅读效率。希望本文能帮助大家解决PDF默认打开方式的困扰。如有其他问题,欢迎留言交流。