随着计算机在日常生活和办公中的普及,许多用户希望在Windows 10开机时自动启动某些指定程序,以提高工作效率或者方便使用。本文将为您详细讲解Windows 10开机自动启动指定程序的多种设置方法,适用于中国地区用户,帮助您轻松实现自动启动需求。
一、通过“启动”文件夹设置开机自动启动程序
Windows 10保留了传统的“启动”文件夹,您可以将常用程序的快捷方式放入该文件夹,实现开机自动启动。
具体步骤如下:
1. 按下键盘上的“Win + R”组合键,打开“运行”对话框。
2. 输入“shell:startup”,然后点击“确定”或按回车。这会打开当前用户的启动文件夹。
3. 在另一个资源管理器窗口中,找到您想开机自动启动的程序的快捷方式,如果没有快捷方式,可以右键该程序的 .exe 文件,选择“发送到” → “桌面快捷方式”。
4. 将快捷方式复制(Ctrl+C)并粘贴(Ctrl+V)到打开的“启动”文件夹中。
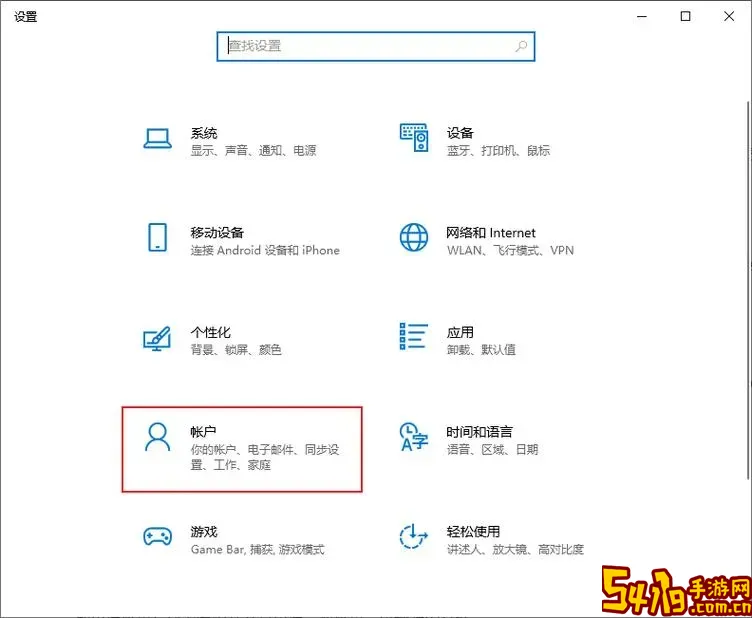
5. 关闭窗口,重启电脑后,您放入此文件夹的程序将自动启动。
二、通过任务计划程序添加开机启动任务
任务计划程序是Windows系统自带的高级管理工具,可以实现更为精准和灵活的启动任务。
设置步骤如下:
1. 在任务栏搜索框输入“任务计划程序”,点击打开。
2. 在右侧“操作”面板点击“创建基本任务”。
3. 给任务命名,如“开机自动启动XX程序”,点击“下一步”。
4. 在“任务触发器”页面选择“当计算机启动时”,点击“下一步”。
5. 在“操作”页面选择“启动程序”,点击“下一步”。
6. 点击“浏览”按钮,找到并选择您希望自动启动的程序的可执行文件 (.exe)。
7. 点击“下一步”查看任务摘要,确认无误后点击“完成”。
8. 以后每次计算机开机,任务计划程序都会自动运行指定程序。
三、通过注册表设置开机自动启动(高级用户慎用)
注册表是Windows系统的核心数据库,修改注册表可以实现开机启动程序,但操作不当有可能导致系统异常。
修改步骤:
1. 按“Win + R”打开“运行”,输入“regedit”并回车,打开注册表编辑器。
2. 导航至以下路径:
HKEY_CURRENT_USER\Software\Microsoft\Windows\CurrentVersion\Run
3. 在右侧空白区域右键新建“字符串值”。
4. 将字符串值命名为您希望识别的名字,例如“我的程序”。
5. 双击该键,输入程序的完整路径,例如:
C:\Program Files\MyApp\myapp.exe
6. 关闭注册表编辑器,重启电脑后程序会自动运行。
注意:为了防止误操作,建议操作前备份注册表,且仅限对有一定计算机基础的用户。
四、使用第三方软件管理开机启动项
市面上有不少免费且功能强大的软件可以管理开机启动项,例如“Autoruns”、“Advanced SystemCare”等。
使用方法通常很简单:
1. 下载并安装相关软件。
2. 打开软件,进入开机启动项管理界面。
3. 添加或启用您希望开机运行的程序。
4. 保存设置并重启电脑即可。
这种方法适合不熟悉电脑操作的用户,同时还能优化启动项,提升系统性能。
五、注意事项
1. 自动启动程序会占用系统资源,如果启动过多程序可能导致开机变慢,建议合理选择自动启动项目。
2. 确保自动启动的程序是安全可靠的,防止病毒木马通过启动项影响电脑安全。
3. 修改系统设置前,建议做好数据备份和系统还原点,以防不测。
总结来说,Windows 10提供了多种方式实现开机自动启动指定程序,从简单的启动文件夹到任务计划程序,甚至注册表方式,满足不同用户需求。根据个人使用习惯和安全需求,选择合适的方法即可轻松设置开机自动启动,提升使用体验。
希望以上教程能帮助到您,让您在Windows 10系统中更加高效便捷地使用喜欢的软件。