怎么把硬盘设置为第一启动win10
在使用Windows 10操作系统的过程中,有时我们需要将电脑的启动顺序调整为从硬盘启动,尤其是在多系统环境或者重新安装系统之后。如果硬盘不是第一启动项,电脑可能会优先从U盘、光盘或者网络启动,导致启动速度变慢或者出现启动错误。本文将详细介绍如何在常见的电脑品牌和主板中,将硬盘设置为第一启动项,确保Windows 10能够顺利启动。
一、了解启动顺序及其重要性
启动顺序又称为启动顺位,是指计算机在开机时依次查找启动设备的顺序。计算机在开机自检(POST)后,会根据BIOS(或UEFI)中设定的启动优先级顺序,依次检测硬盘、光驱、U盘等设备上的启动信息,从而加载操作系统。如果硬盘不是第一启动项,当外接设备存在可启动介质时,电脑可能优先从外部设备启动,影响系统正常加载。
通常情况下,Windows 10安装完成后,系统会自动将硬盘设置为第一启动项。但有时因为BIOS设置变更、操作失误或系统维护原因,启动顺序会被更改,因此需要手动调整。
二、进入BIOS或UEFI界面
调整硬盘启动顺序,首先需要进入电脑的BIOS(基本输入输出系统)或UEFI(统一可扩展固件接口)设置界面。不同品牌和型号的电脑进入BIOS的按键有所不同,以下是常见的几种方法:
开机时,在出现品牌Logo画面时,不断按下Delete键(适用于大多数台式机主板,如华硕、技嘉、微星等)。
联想电脑:开机时按F2键进入BIOS。
戴尔电脑:按F12或F2键进入设置界面。
惠普电脑:开机按Esc键出现启动菜单,再按F10进入BIOS设置。
有些笔记本电脑会在屏幕底部显示如“Press F2 for Setup”、“Press DEL to Enter BIOS”等提示,按照提示操作即可。
如果以上按键无效,可以查阅电脑说明书或访问官网查询对应型号的进入BIOS方法。
三、在BIOS中设置硬盘为第一启动设备
进入BIOS界面后,操作步骤大致相似,但界面和菜单名称可能因厂商不同而略有差异。常见的做法如下:
使用键盘方向键,找到“Boot”(启动)选项卡或者“Boot Order”(启动顺序)菜单。
进入“Boot”菜单后,会看到列出的多个启动设备,比如“USB HDD”、“CD/DVD Drive”、“Hard Drive”、“Network”等。
找到标识你的硬盘的选项,通常名称包含硬盘品牌或型号,或以“Hard Disk Drive”出现。
通过按提示的功能键(一般是F5/F6键、+/-键)调整硬盘设备优先级,将硬盘移至列表的第一位。
注意:如果电脑支持UEFI启动模式,会看到类似“Windows Boot Manager”的启动项,需要确保此项位于启动项前列,以确保系统正常启动。
调整好后,按F10保存设置并退出,电脑会自动重启,启动顺序即生效。
如果你的BIOS界面为中文,找寻“启动顺序”“启动项”或“启动优先级”等类似描述即可。
四、Windows 10系统内检查启动硬盘
完成上述操作后,进入Windows 10系统,建议再次确认硬盘是否正常被识别并正常工作。打开“此电脑”,查看系统盘的容量和文件,确保无异常。
另外,也可以通过Windows的“系统配置”工具确认启动项:
按下Win + R组合键,输入“msconfig”,回车。
切换至“引导”选项卡,确保当前系统启动的分区正确。
如果有什么问题,也可以使用“命令提示符”(管理员权限),输入命令“bcdedit”查看引导配置。
五、可能遇到的问题及解决方法
1. 找不到硬盘启动项
如果BIOS中看不到硬盘启动选项,可能是硬盘未被识别。请检查硬盘连接是否松动,数据线和电源线是否正确连接,或者进入硬盘检测菜单查看硬盘状态。
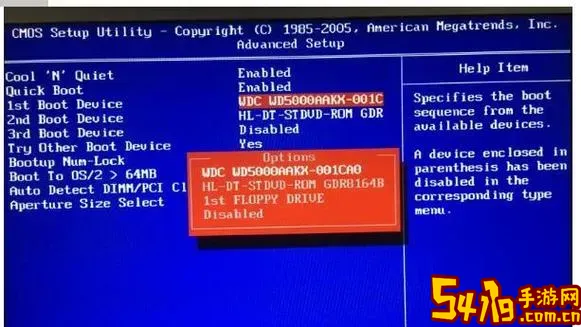
2. 更改后无法启动系统
这可能是因为所选启动硬盘没有正确安装操作系统或引导信息损坏。建议使用Windows 10安装U盘修复启动,或通过安全模式进入系统进行修复。
3. 多系统环境启动问题
多重启动环境中,要保证启动管理器设置正确,Windows启动管理器一般是默认选项。
六、总结
将硬盘设置为第一启动项是确保Windows 10稳定启动的关键步骤。通过进入BIOS/UEFI设置,将硬盘手动调整为启动顺序第一位,能够避免电脑启动顺序混乱导致的各种问题。掌握进入BIOS的方法,了解启动顺序的调整技巧,是每位电脑用户必备的基础操作技能。
对于中国用户而言,紧跟现代电脑的固件升级,并结合品牌具体的操作说明,能够更便捷地完成设置,避免因启动顺序错误引发的系统无法启动或启动慢等问题。希望本文能帮您快速解决如何把硬盘设置为第一启动Windows 10系统的问题。